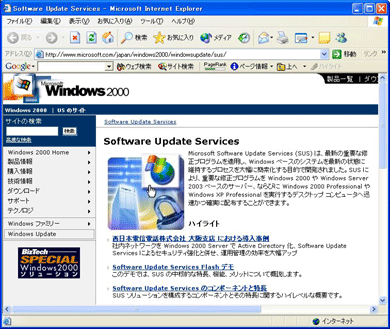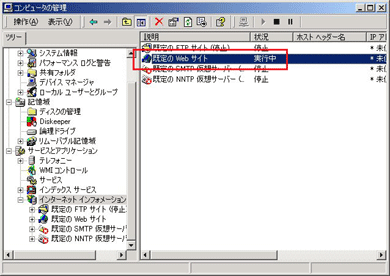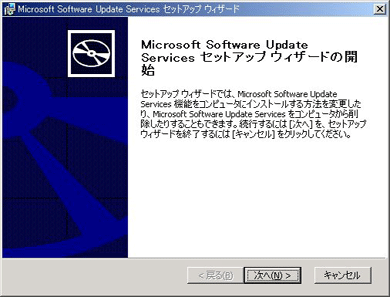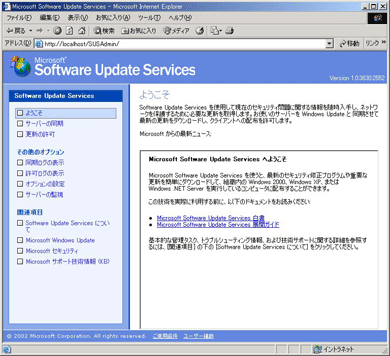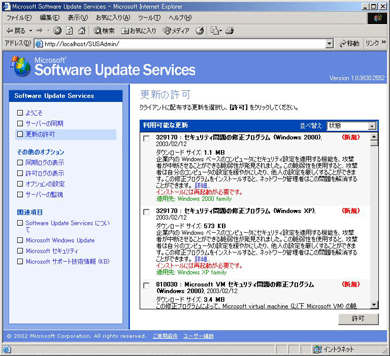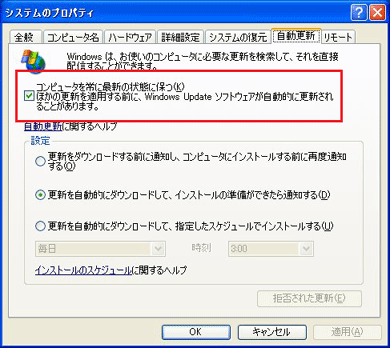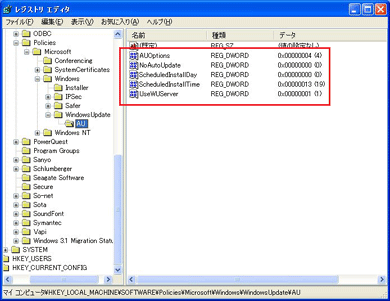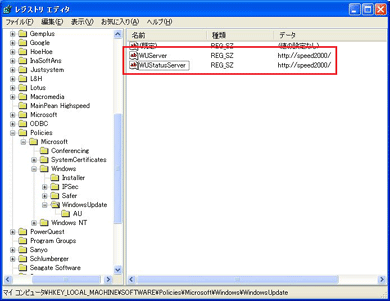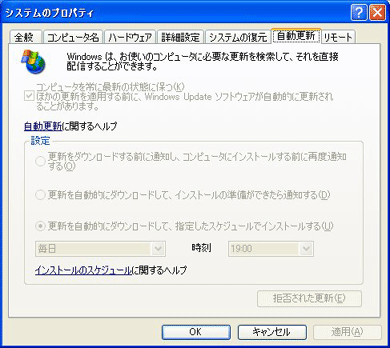Software Update Servicesでイントラネット上からパッチ適用
WindowsのパッチやService Pack(SP)は、Windows Update経由でマイクロソフトのサイトに接続してダウンロードし、適用しているはずだ。しかし緊急アップデートパッチがリリースされたときには、サーバが重くてダウンロードに時間がかかり、いらいらすることも多いだろう。
そこで、マイクロソフトが提供している「Software Update Services」(SUS)をローカル環境のWindows2000 Serverに導入してみてはどうだろうか。Service Packの適用はできないが、アップデートパッチならば、いちいちマイクロソフトのサイトに接続することなく、ローカル環境で最新のパッチを利用できるようになる。Active Directoryを導入している場合は、管理者によるアップデートコントロールも可能となり、不具合のあるパッチをクライアントに導入される不安もなくなるだろう。
ただし、これはあくまで自動更新時に接続するサイトをイントラネット側にするためのものなので、マニュアルでアクセスするWindows Updateのサイトが、イントラネット側に変更されるわけではない。Internet Explorerなどから「Windows Update」を選択すると、マイクロソフトのWebサイトに接続することになる。
なお、SUSをインストールできるのはWindows2000 Serverで、利用できるクライアントはWindows2000とWindowsXPのみとなっており、Windows95/98/Meは利用できない。また、「自動更新」がインストールされていない場合は、これを導入する必要がある。Windows2000 SP3とWindowsXP SP1には自動更新が含まれているのでインストールする必要はない。
サーバ側の設定
まずはSoftware Update Servicesのサイトから「Software Update Services Server 1.0 with Service Pack 1 日本語版」をダウンロードしようダウンロードしたら、管理ツールにある「コンピュータの管理」などからIISをあらかじめ起動しておく。なお、IISはバージョン5.0以上でないとSUSはインストールできない
IISの設定が終了したら、ダウンロードしたファイルをダブルクリックしてインストールを開始する。SUSのインストール自体はウィザード形式なので迷うことはないだろう。基本的には「次へ」をクリックしていくだけでよい
インストールが終了すると、設定画面が表示される。ここに再びアクセスしたい場合は、
http://localhost/SUSAdmin
と入力すればよい。「http://(マシンのNetBIOS名)/SUSAdmin」でのログオンも可能だ。まずは左画面から「サーバーの同期」−「今すぐ同期」を選んで、Windowsカタログをダウンロードしよう。ただし2003年2月現在で2000近くのファイルがあるため、回線状況によってはかなりの時間がかかることに注意したい。また、ダウンロードされるファイルは、2003年2月現在で3Gバイト近くある。空き容量にも注意しよう
同期後は、クライアントに配布するプログラムについて、許可/不許可の選択が可能だ。基本的にはすべてにチェックを入れておいたほうがよいだろう。ただし、他国語版も含まれているので、これは許可しなくてもよいかもしれない
最後に左画面の「サーバーの同期」から「同期スケジュール」を設定しておこう。仕事などに差し障りのない夜中に設定するとともに、できるだけ毎日同期するように設定しよう
クライアント側の設定
まずはコントロールパネルにある「自動更新」を確認しよう(WindowsXPの場合はコントロールパネルの「システム」にある「自動更新」タブで確認する)。「Windowsが常にコンピュータを最新の状態にする」などのチェックボックスが表示されていれば、自動更新はすでにインストールされている。まだインストールしていない場合は、マイクロソフトのWebサイトからダウンロードしてインストールしよう。先ほども述べたとおり、Windows2000 SP3とWindowsXP SP1には自動アップデートが含まれているActive Directoryを構成している場合は、クライアント側の設定は管理者側で行えるが、ワークグループ環境では、各クライアントのレジストリを操作する必要がある。スタートメニューの「ファイル名を指定して実行」に「regedit」と入力して、レジストリエディタを起動する。起動したら以下のキーを参照する。
\HKEY_LOCALMACHINE\Software\Policies\Microsoft\Windows
「Windows」キーを右クリックして「新規」−「キー」を選び、「新しい値#1」へ「WindowsUpdate」と入力する。引き続き作成した「WindowsUpdate」キーを右クリックして同様に「新規」−「キー」を選び、「AU」と入力する
「AU」以下に値を設定する(DWORD値。「10進」を選んで設定)
| レジストリ値 | 概要 |
| NoAutoUpdate | 0(自動更新有効)を入力 |
| AUOptions | 2:ダウンロードとインストールの通知 3:自動ダウンロードおよびインストールの通知、 4:自動ダウンロードおよび決められたインストール ここは3もしくは4に設定する |
| ScheduledInstallDay | 0:毎日 1〜7:日曜日(1)から土曜日(7)まで |
| ScheduledInstallTime | 24時間表示で時間を記入(0〜23) |
| UseWUServer | 1を設定 |
続いて「WindowsUpdate」キー以下にも同様に値を設定する(文字列値)
| レジストリ値 | 概要 |
| WUServer | イントラネットサーバを設定(ex. http://zdlocal)。 |
| WUStatusServer | イントラネット統計情報収集サーバを設定。WUServerと同じ値でよい(ex. http://zdlocal) |
レジストリを設定してマシンを再起動すると、「自動更新」画面がすべてグレイアウトする
Copyright © ITmedia, Inc. All Rights Reserved.
人気記事ランキング
- 江崎グリコ、基幹システムの切り替え失敗によって出荷や業務が一時停止
- 生成AIは2025年には“オワコン”か? 投資の先細りを後押しする「ある問題」
- Javaは他のプログラミング言語と比較してどのくらい危険なのか? Datadog調査
- 投資家たちがセキュリティ人材を“喉から手が出るほどほしい”ワケ
- ゼロトラストの最新トレンド5つをガートナーが発表
- 「Gemini」でBigQuery、Lookerはどう変わる? 新機能の詳細と利用方法
- AIを作る、使う人たちへ 生成AI普及で変わった「AI事業者ガイドライン」を読もう
- WordPressプラグイン「Forminator」にCVSS 9.8の脆弱性 急ぎ対処を
- 大田区役所、2023年に発生したシステム障害の全貌を報告 NECとの和解の経緯
- Appleの生成AI「MM1」は何ができるの? 他のLLMを凌駕する性能とは