Writely/Zoho Sheetの使い方
無償のオンラインオフィスサービスWritelyとZoho Sheet。登録からファイルアップロードまでの流れを図解しておこう。
» 2006年07月11日 02時12分 公開
[斎藤健二,ITmedia]
別記事「ネット環境だけでオフィスファイルを見る」で紹介したWritelyとZoho Sheet。いずれも英語版のため、どのようにアカウントを取得し、どうやってファイルをアップロードするのか図解しておこう。
Writelyの場合
しばらくすると「Confirm」(確認)のメールが届くので、そこに記載されているアドレスにアクセスし、「Confirmation code」を入力しよう。
Zoho Sheetの場合
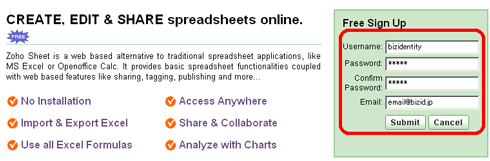 画面がサインアップ画面に切り替わる。ここで登録したいユーザー名、パスワードを2回、Eメールアドレスの順で入力する。入力したユーザー名がすでに使われていればその場でアナウンスしてくれる秀逸なインタフェースだ
画面がサインアップ画面に切り替わる。ここで登録したいユーザー名、パスワードを2回、Eメールアドレスの順で入力する。入力したユーザー名がすでに使われていればその場でアナウンスしてくれる秀逸なインタフェースだ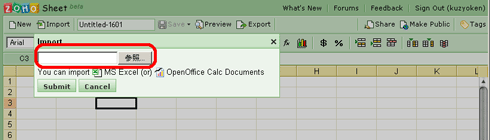 参照画面。アップロードしたいファイルを選んで「Submit」を押すZoho Sheetでは画面が切り替わることがほとんどなく、普通のアプリケーションのようにウィンドウがオーバーラップして表示され、ウィンドウの移動も可能になっている
参照画面。アップロードしたいファイルを選んで「Submit」を押すZoho Sheetでは画面が切り替わることがほとんどなく、普通のアプリケーションのようにウィンドウがオーバーラップして表示され、ウィンドウの移動も可能になっている関連記事
- ネット環境だけでオフィスファイルを見る
Officeソフトが入っていない環境に出くわしても、ネット上のオンラインサービスだけで、ある程度、オフィスファイルの閲覧は可能だ。GmailからWritely、Zoho Sheetなどを使った方法をまとめた。
関連リンク
Copyright © ITmedia, Inc. All Rights Reserved.
人気記事ランキング
- 爆売れだった「ノートPC」が早くも旧世代の現実
- SharePointのダウンロードイベントログを回避する2つの手法が見つかる
- Rustの標準ライブラリにCVSS 10.0の脆弱性 任意のシェルコマンドを実行されるリスク
- HOYAに1000万ドル要求か サイバー犯罪グループの関与を仏メディアが報道
- キヤノンがグローバル330社の経営管理基盤を構築 連結決算を合理化した方法は?
- AI導入はカンタン? 調査からセキュリティ専門家たちがナメている可能性があると判明
- 「テクノロジー乱立問題」に立ち向かう 自社標準を決める“とってもシンプルな方法”とは?
- GoogleやMetaは“やる気なし”? サポート詐欺から自力で身を守る方法
- Copilot for Securityはどう使えばいい? マイクロソフトがプロンプトの例を公開
- VMwareが「ESXi無償版」の提供を終了 移行先の有力候補は?
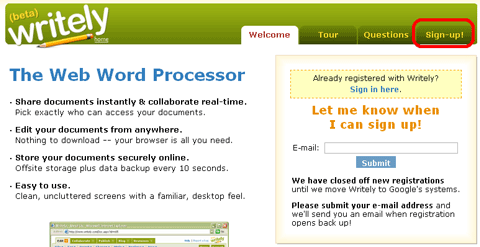
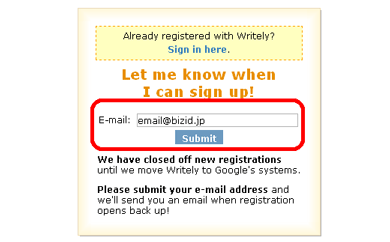 メールアドレスの入力を求められるので、自分のメールアドレスを入力しして、「Submit」を押す
メールアドレスの入力を求められるので、自分のメールアドレスを入力しして、「Submit」を押す Writelyにアクセスしたら、画面上部の「Upload」を押す
Writelyにアクセスしたら、画面上部の「Upload」を押す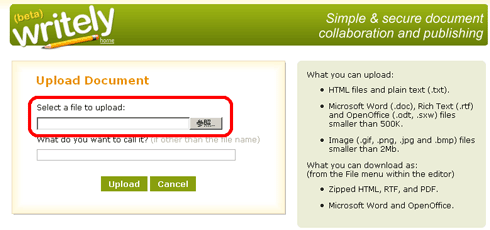 アップロード用の画面でWritelyで編集したいファイルを選びアップロードを行う
アップロード用の画面でWritelyで編集したいファイルを選びアップロードを行う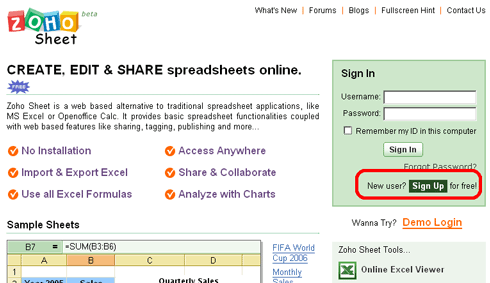
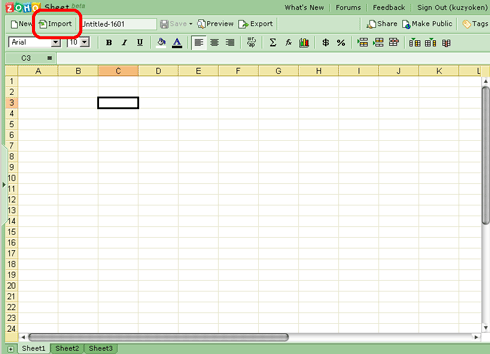 登録が終わるとサインインが行われ、スプレッドシートの画面が表示される。左上の「Import」をクリックして既存のExcelドキュメントなどを取り込もう
登録が終わるとサインインが行われ、スプレッドシートの画面が表示される。左上の「Import」をクリックして既存のExcelドキュメントなどを取り込もう


