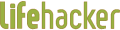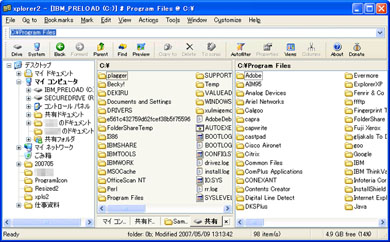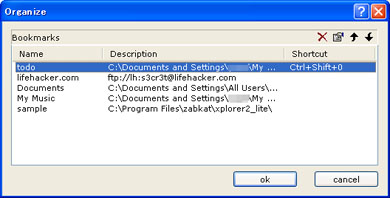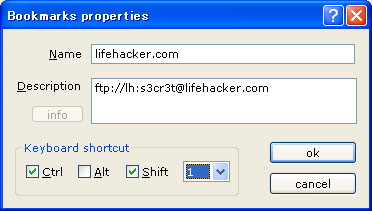Windowsのエクスプローラを「Xplorer2」で置き換えよう:Geek To Live
Windowsのエクスプローラは使いにくい。2つのフォルダを同時に開けてFTPも可能、キーボードショートカットも豊富なファイラー「Xplorer2」に乗り換えてみよう。(Lifehacker)
【この記事は、2007年5月9日付で米ブログメディア「Lifehacker」に掲載された記事を翻訳したものです。】
Windowsのファイルエクスプローラで込み入ったファイル操作をするのにはいらいらさせられる。FirefoxがInternet Explorerの代替ソフトとして最適であるように、複数のフォルダ間でファイルを閲覧、コピー&ペースト、移動、検索する人にとっては、「Xplorer2」というファイラーはWindowsのエクスプローラを吹っ飛ばしてしまうほどの優れものだ。
Xplorer2が持つタブや2つの枠を備えたインタフェース、キーボードショートカットと素晴らしく先進的な機能を使えば、PCのファイルを十分に管理できるだろう。それでは見てみよう。
Xplorer2をダウンロード、インストールする
個人または学術用途向けに無料で使えるXplorer2のliteバージョンではいくつかの機能が使えなくなっている。しかしこれでもまったく不便ではない。proバージョンの料金は30ドルで、これは妥当な金額だし、30日間の試用期間もある。この記事では「lite」バージョンを見ていこう(使えなくなっているproの機能はメニュー内に[P]と表示されている)。
こちらからXplorer2をダウンロードして立ち上げてみよう。すべてがまとまったプログラムなのでUSBメモリにも入れておける。
3つの枠に分かれたインタフェース
立ち上げてすぐに気づくだろうが、Xplorer2は1つのウィンドウに2つのフォルダを表示する。これはとても便利だ。普通は、フォルダからフォルダにファイルを移動したりコピーしたりすることが多いからだ。また一番左側には、以下の画像のように分かりやすいPCのディレクトリが表示される。
フォルダ表示画面を切り替えるには[Tab]キーを押す。アクティブな枠の背景色は白で、アクティブでないものはベージュだ。ディレクトリのツリーを開いたり閉じたりするには、メニューの「View」内にある「Show Tree」をオン・オフすればよい。
タブを利用する
2つの枠でも不足なら、タブでよく開くフォルダを開いておくことができる。「File」メニューから「New Tabs」を開くか単に[Ctrl]+[Ins]で新しいタブを開ける。[Ctrl]+[Shift]+[←]または[→]でキーボードを使ってタブ間を移動できる。
見やすくするためにタブの名前を変更することもできる。タブを右クリックして「Rename」を選ぼう。
フォルダとファイルをブックマークする
Xplorer2ではFirefoxのようにフォルダをブックマーク可能だ。キーワードを割り当てて素早くアクセスできる。よく開くフォルダをブックマークに追加するにはメニューの「Bookmarks」から「Add Current」を選択する。ブックマークを整理するにはBookmarksメニューから「Organize」を選ぶ。すると以下のようになる。
ファイルをブックマークするには、ブックマークパスの最後にファイル名を足す。そうすれば、そのブックマークを選択したときに、フォルダが開いてそのファイルを選択した状態になる(例えば、私が「todo」ブックマークを選択したとき、todo.txtを選択した状態なのでエンターキーで開ける)。
FTPフォルダ
鋭い読者は、上記画像の私のブックマークの中にFTPサーバが入っていることに気付いたかもしれない。Xplorer2を使って、FTP経由で離れたサーバ内にあるフォルダを開くことができるのだ。タブのインタフェースで簡単に、Webサーバや自宅サーバと自分のPCの間でファイルをやり取りできる。
ftp://you:password@yourserver.com
ファイルをフィルタする
Xplorer2を使えば、複数ファイルを扱う作業はとても簡単になる。フィルタを使って、Gで始まるファイルや.pngで終わるファイルを全部選択できる。フィルタはXplorer2のアドレスバーに単に入力すればよい(例えば「*.txt」)または「Mark」メニューで「Select Group」を選ぶ。そこから一連のファイルをコピーや移動、そのほかの操作ができる。
キーボードショートカット
Xplorer2は広範囲に及ぶ練り込まれたキーボードショートカットを持っている。まず最初に、Xplorer2ではインクリメンタルサーチが可能で、検索結果はファイルのリストから選択される形になる。ファイルかフォルダの最初の数文字をタイプするだけで、即座にファイルのリストをたどり始め、目的のファイルを選択できる。インクリメンタルサーチでファイルの拡張子を探すにはShiftキーを押しながら行う(例えば、[Shift]+[t]→[x]でリスト内にある最初の.txtファイルに到達できる)。
フォルダ間でファイルをコピーしたいときは、[F5]キーを使おう。特定のドライブを操作するには、[Ctrl]+[Shift]+[(ドライブ名)](例えば、[Ctrl]+[Shift]+[C])でCドライブのルートに行ける。
Lifehackerの読者ルドウィグが、彼が気に入っているXplorer2のキーボードショートカットを一覧表にまとめてくれた。
| Xplorer2ショートカット一覧表 | |
|---|---|
| 一般 | |
| [Tab] | Xplorer2は2枠のファイルマネージャーだということをまず押さえておこう。[Tab]を押すとアクティブな枠を切り替えられる |
| [Shift]+[Tab] | フォルダーツリーとアドレスバーの間を切り替える |
| [Ctrl]+[T] | ツリー画面を閉じる |
| [Alt]+[T] | 自分がいるフォルダをツリー内で強調する。その後[Shift]+[Tab]を押せば、直接そこに行ける |
| [Backspace] | 1つ上の階層のフォルダに上がる(同様に、それぞれの枠の最上部にあるディレクトリの名前を左クリックするとその場所に直接ジャンプする) |
| [Ctrl]+[Backspace] | デスクトップにジャンプする |
| [Shift]+[Backspace] | 現在いるドライブのルートにジャンプする |
| [Ctrl]+[K] | マイドキュメントにジャンプする |
| [Alt]+[←] | 1ページ戻る |
| [Alt]+[→] | 1ページ進む |
| [Ctrl]+[Shift]+[C] | Cドライブに行く([Ctrl]+[Shift]+[D]ならドライブDに行く)。または、[Alt]+[F1]でドライブを選択する |
| ファイル閲覧 | |
| [Ctrl]+[Alt]+[N] | ファイルの名前でソートする |
| [Ctrl]+[Alt]+[D] | ファイルの日付でソートする |
| [Ctrl]+[Alt]+[T] | ファイルの種類でソートする |
| [Ctrl]+[Alt]+[S] | ファイルのサイズでソートする |
| [Alt]+[J] | フィルタをオンにし、決まったファイルだけを表示する(すなわちフォルダを隠す) |
| [Ctrl]+[Alt]+[J] | フィルタをオンにし、ハイライトしたファイルかフォルダだけを表示する |
| [Ctrl]+[H] | ワイルドカードフィルタをオンにする。例えば「hacker」を指定すると「hacker」を含む名前のファイルだけを表示する |
| その他の役立つショートカット | |
| [Ctrl]+[O] | 枠の数(1枠/2枠)を切り替える |
| [Ctrl]+[U] | 左右の枠を入れ替える |
| [Ctrl]+[I] | アクティブでない枠をアクティブな枠と同じ内容にする |
| [Ctrl]+[M] | アクティブでない枠でミラーブラウジングを有効にする。ミラーブラウジングとは、アクティブな枠内でフォルダ間を移動すると、アクティブでない枠も同期して動くことだ。例えば、左枠で「c\temp」を開き、右で「d\aux」を開いているなら、左枠で「code」というフォルダを開くと、同じフォルダが存在すれば右枠でも「d\aux\code」を開く。フォルダ同士を比較するのに便利な機能だ |
| [Ctrl]+[Insert] | 新しいタブでフォルダを開く |
| [Ctrl]+[Alt]+[←] | 左のタブに移動する([→]なら右のタブ) |
| [Alt]+[Return] | アクティブでないほうの枠で、アクティブな枠で選択しているディレクトリを開く |
| [Alt]+[Z] | ファイルやフォルダにコメントを追加する(Windowsではフォルダにコメントは追加できないが) |
| [Alt]+[B] | メニューから「Bookmarks」を開く |
| [F8] | 新しいフォルダを作る |
| [Ctrl]+[F4] | タブを閉じる |
| [Ctrl]+[+] | 枠の幅を自動調整する |
| [Alt]+[L]+[O] | 「Program Option」というウィンドウが開き、その中の「Window」タブを開くと、グリッド線を入れたり、アクティブでない枠の背景色を変更できる。さらに、別のフォルダ構成を見せるために[Alt]+[W]+[S]でレイアウトを保存しておくこともできる |
ファイルを分割・結合する
動画やディスクイメージのような数Gバイトのファイルを、CD-RやUSBメモリのような容量の少ないメディアに分割して移したいなら、Xplorer2はファイルを小分けにしておいて、後で結合させることができる。メニューの「Actions」から「Split」を選んで、分割するファイルのサイズを選ぶ。ファイルを元通りに結合したい場合は、すべての部分を選択して(ファイルが名前順にソートされていることと、正しい順序に並んでいることを確認すること!)「Action」メニューから「Join」を選ぶ。
マニュアルを読もう
ここまでの記述では、Xplorer2ができることを大まかに説明したにすぎない。普段行っているファイル操作をもっと合理化する方法を探しているなら、本体とは別にダウンロードできるXplorer2のマニュアルを読んでみよう。
Xplorer2以外のファイラーを選ぶ
最後に、すべての人がXplorer2を気に入るとは限らない。Windowsのエクスプローラを置き換えるものとしては、Lifehackerの読者には「UltraExplorer」「TotalCommander」「CubicExplorer」もお勧めできる。
エクスプローラで最も気に入らないことは何ですか? Xplorer2のお気に入りの裏技はありますか? コメントで教えてください。
本稿筆者ジーナ・トラパーニは強力なファイラーが好きなLifehackerのエディター。Lifehacker上で毎週水曜にGeek to Liveコラム(RSS)を連載中。
関連記事
- LifeHack(ライフハック)
 ブラウザの使い勝手を取り入れた「タブ型ファイラー」を比較する
ブラウザの使い勝手を取り入れた「タブ型ファイラー」を比較する
Windows付属のエクスプローラの機能に飽き足らない場合は、ファイラーを使ってみよう。フォルダのタブ切り替えをはじめ、最近進化が著しいタブブラウザのような使い勝手のものもある。
関連リンク
この記事は、Lifehackerの発行元である米Gawker Mediaの許可を得て、アイティメディア株式会社が翻訳したものです。翻訳責任はアイティメディアにあります。
人気記事ランキング
- 「VMwareは20年前のテクノロジーの寄せ集め」Broadcomトップのコメントに見るITインフラの今後
- 「失敗は許されない」は時代遅れ ガートナーが示す新しいセキュリティの考え方
- 自社用LLM構築にむけて RAG評価ってどうやればいいの? 最新フレームワーク「Auepora」をチェック
- なぜ、AIの社内活用は進まないのか? PwC調査で判明した「コスト」以外の要因
- SAP×WalkMeが「最強ではないかもしれない」理由 買収のネガティブ要素を解説
- Cloudflareの無料VPN「WARP」を悪用してクラウドサービスを乗っ取るサイバー攻撃に要注意
- 「サイバー攻撃はお金がかかる」 当たり前の結論から見えた新たな気付き
- 日本一創業しやすい街を目指した炭鉱の街、飯塚 デバイスの多様化とAIの進化で新たな取り組みへ
- ここが変わった「Microsoft Teams」 アップデート情報を総まとめ
- Windows SmartScreenの脆弱性を悪用した攻撃 その手口は?