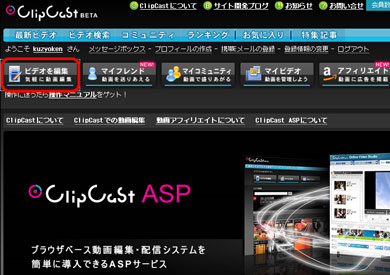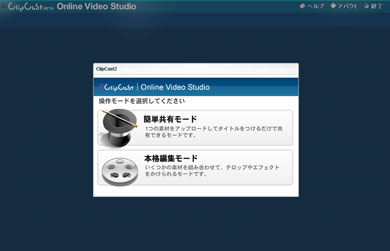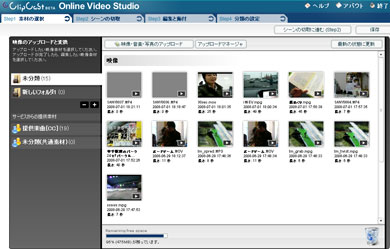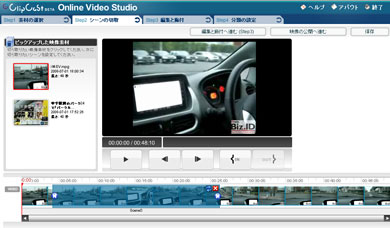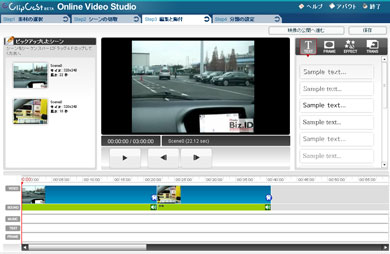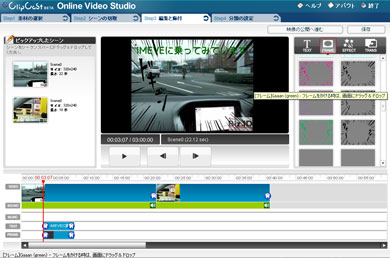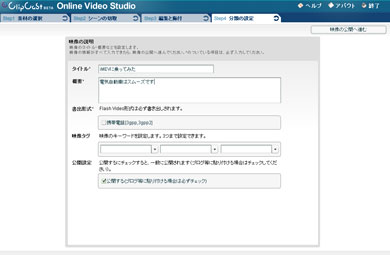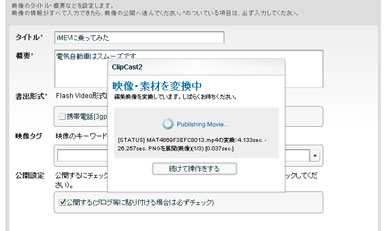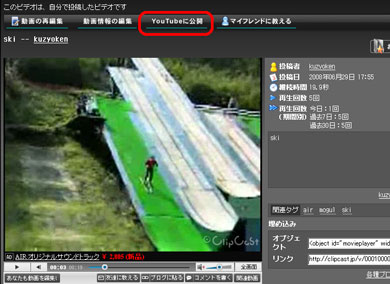Web上で動画編集する その1〜「ClipCast」:3分LifeHacking
Webサービスを使った動画編集が、けっこう使えるようになってきている。国産の動画編集&共有サービス「ClipCast」は、テキストを載せたりフレームを付けたりが簡単にできる。
動画共有サイトにアップする動画は、どのように編集しているだろうか。そんなに凝ったことはやらないのでシンプルなツールでいい。さらにお金を掛けずに編集したい。そう思っているなら、オンライン上で作業する動画編集Webサービスの完成度がだんだん上がってきている。
今回紹介する「ClipCast」はそんなサービスの1つ。大きな機能は下記の6つだ。
- カット編集(動画から必要な部分だけを切り取って組み合わせる)
- トランジション 5種類(動画と動画の切れ目をつなぐ効果)
- エフェクト 色調、ぼかしなど11種
- フレーム 70種
- 文字載せ
- YouTubeへのアップロード
アップロードから編集まで
サインアップしたら「ビデオを編集」ボタンを押す。動画共有サイトだが、編集済みのビデオをアップロードする場合も、ここから入るので注意。
編集するなら「本格編集モード」を選ぶ。簡単共有モードは、普通の動画共有サイトでいう動画アップロードと同じ。タイトルやタグなどを入力してファイルを指定するとアップロードされる。なおアップロードは20MバイトのファイルもOK、60Mバイトはアウトだった。
| 素材 | フォーマット |
|---|---|
| 映像 | 3GPP2、3GPP、AVI、FLV、M4V、MJPEG、MOV、MP4、MPEG、SWF、WMV |
| 音声 | MP3、WAV |
| 静止画 | JPEG、GIF、PNG |
| Xacti DMX-CG6で撮った、ちょっと特殊なH.264(Premire3では編集できない)も読み込み、編集できたのがうれしかった | |
「本格編集モード」を選んだ直後。容量は500Mバイトだ。ここで「映像・音楽・写真のアップロード」を選ぶと、動画や静止画、音楽をアップロードできる。複数ファイルをまとめてアップロードすることもできる。面白いのは、編集前の素材を自分のフォルダに保管しておけることFlashベースの、よくできたインタフェースだ。
続いて、動画作成にどの素材を使うか選ぶ。必要な素材をクリックすると赤い枠で囲まれるので、必要なものを選んでいく。クリエイティブ・コモンズライセンスの音楽が19曲用意されており、これらを無償で使えるのもありがたい。
「シーンの切取に進む」を押すとこの画面が表れる。先ほど選択した素材の“どの部分を使うか”を選ぶ。IN点(ここから先の動画を使う)とOUT点(ここまでの動画を使う)を打つだけでいい。画面下部のタイムライン上のIN点とOUT点は、マウスのドラッグで移動させることもできる。慣れれば直感的だ。
この画面で、素材のどの部分を使うか、すべて選択してから次のステップに進む。ただし、後で戻ってシーンの切り取りをやり直したり、追加したりすることも可能なので、行ったり来たりすればいい。
先ほど利用する部分を選択した素材が表示される。これをタイムラインにドラッグ&ドロップして位置を決める。まるでローカルの動画編集ソフトを使っているような操作感だ。ちなみに、このステップで素材内の利用する場所を微調整することもできる。ただし、なぜか変更できるのはOUT点のほうだけ。
ここでは、テキストの挿入や、フレームの選択、エフェクトの設定、トランジションも設定できる。テキストの表示やフレームは、同時に2個以上は設定できない。テキストは、位置移動などもドラッグ&ドロップで簡単だ。
動画自体のサウンドと、音楽(MUSIC)は別トラックなので、重ねて1つの動画にできる。サウンドのオン・オフは可能だが、音楽のボリュームは調整できない。また、作成できる動画の最大の長さは3分のようだ。
テキストを載せてフレームも入れてみた。
この後は、タイトルや概要、タグを入れる。
変換はもちろんサーバ側で行われるので、「続けて操作をする」を押して、別の作業をしていてもいい。エンコード中、CPUを占有しないのもうれしいところ。
編集が終了した画像を、閲覧ページで開いたところ。「YouTubeに公開」というボタンがあり、YouTubeアカウントを登録しておけばYouTube APIを使って、YouTubeへの投稿が可能だ。
テキストは便利 動画の重ね合わせ以外はかなり良い出来
ClipCast、動画の必要な部分を切り取って(必要なシーンの前後を削除して)、組み合わせて──という基本的な作業をするには十分な機能を持ったサービスだ。大きな動画ファイルでも、けっこう快適に動作する。正直、PC上で動画編集ソフトを動かすよりも、軽快に動く印象さえある。
テキストを載せるのはかなりやりやすい。いろいろな動画の上に載せても判別しやすい14種類の文字種が用意されている。作業も簡単だが、同時に表示できるテキストは1種類だし、テキストを動かすこともできないので、ニコニコ動画のコメントのようなものを作るのは難しい。
出力は480×360ピクセルのフラッシュムービーなので、編集してPC内に保存したりDVDに書き出すにはクオリティーが物足りないが、Webにアップするには十分だ。直接YouTubeへのアップロードが可能になったのも朗報だ。
ちょっと一手間かけて編集するだけで、動画のクオリティーはぐっと上がる。こうした動画編集サービスを使って、ちょっとした編集を手がけてみてはどうだろう。
Copyright © ITmedia, Inc. All Rights Reserved.
人気記事ランキング
- 生成AIは検索エンジンではない 当たり前のようで、意識すると変わること
- VPNやSSHを狙ったブルートフォース攻撃が増加中 対象となる製品は?
- 大田区役所、2023年に発生したシステム障害の全貌を報告 NECとの和解の経緯
- ランサムウェアに通用しない“名ばかりバックアップ”になっていませんか?
- 標的型メール訓練あるある「全然定着しない」をHENNGEはどう解消するのか?
- “脱Windows”が無理なら挑まざるを得ない「Windows 11移行」実践ガイド
- HOYAに1000万ドル要求か サイバー犯罪グループの関与を仏メディアが報道
- 「Gemini」でBigQuery、Lookerはどう変わる? 新機能の詳細と利用方法
- 爆売れだった「ノートPC」が早くも旧世代の現実
- 攻撃者が日本で最も悪用しているアプリは何か? 最新調査から見えた傾向