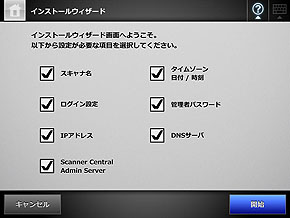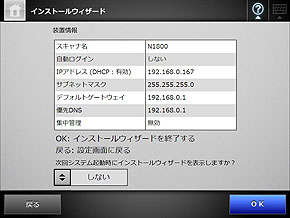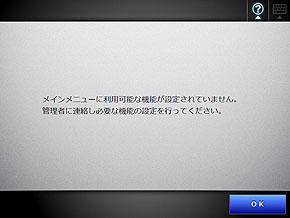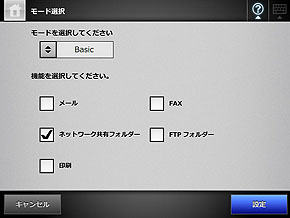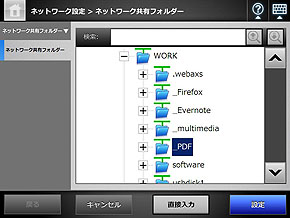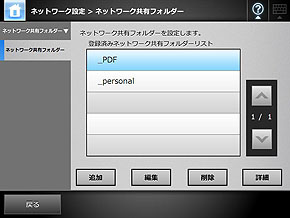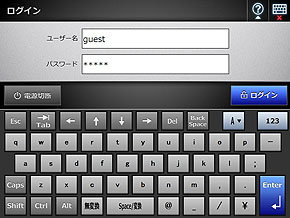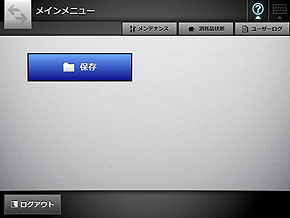ネットワーク接続に対応した新型ScanSnap「ScanSnap N1800」を試す(後編)(1/4 ページ)
PFUからドキュメントスキャナ「ScanSnap」シリーズの最上位モデル、「ScanSnap N1800」が登場した。ネットワーク接続に対応した本製品で何ができるかを紹介しよう。後編は導入手順、操作方法、スキャンの品質を見ていく。
前編では、ネットワーク接続に対応した新型ScanSnap「ScanSnap N1800」で何ができるかを紹介した。今回の後編では、導入手順、操作方法、スキャンの品質について見ていこう。
「ScanSnap N1800」はネットワーク接続であることから、設定の方法は従来モデルと大きく異なる。今回はワークグループ環境&SOHOレベルでの利用を前提とした、大まかな手順を紹介する。Active Directory環境の有無など、利用環境によってかなり相違があることをご了承いただきたい。
まずは本体の液晶パネルで基本設定を行う
さて、本製品の設定手順はいくつかのステップに分かれる。まずは基本設定として、本体側のタッチパネルでネットワーク関連を中心とした設定を行う。DHCPサーバのオンオフに始まり、ワークグループかドメイン環境か、およびパスワード設定といった項目が主だ。
ルータやNAS、ネットワークプリンタの設定をしたことがあればおおよそ理解できるレベルだが、認証方法については初期値が「LDAP」になっているので、認証サーバを用いない場合はここで「ローカルアカウント」に変更しておこう。
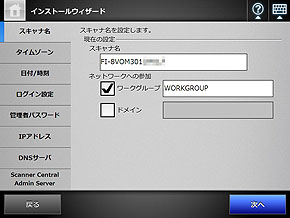
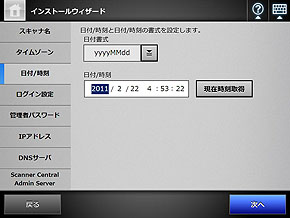 (左)続いて、スキャナ名を設定したのち、ワークグループ環境かドメイン環境かを選択。ちなみにここで設定したスキャナ名はのちほどブラウザから本製品にアクセスする際のURLの一部になるので、入力しやすい名前にしておいたほうがよさそうだ。(右)日付を設定する。書式は日が先頭に来る「MMddyyyy」のフォーマットになっているので、西暦が先頭に来る日本式の「yyyyMMdd」に変更しておくといい
(左)続いて、スキャナ名を設定したのち、ワークグループ環境かドメイン環境かを選択。ちなみにここで設定したスキャナ名はのちほどブラウザから本製品にアクセスする際のURLの一部になるので、入力しやすい名前にしておいたほうがよさそうだ。(右)日付を設定する。書式は日が先頭に来る「MMddyyyy」のフォーマットになっているので、西暦が先頭に来る日本式の「yyyyMMdd」に変更しておくといい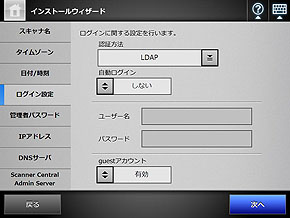
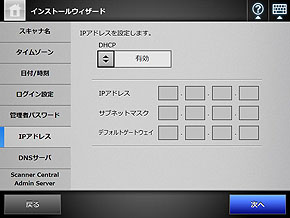 (左)認証方法はデフォルトでLDAPになっているので、認証サーバを用いなければローカルアカウントに変更しておく。また下部のguestアカウントは「有効」になっていることを確認しておく。(右)ルータでDHCPを有効にしていれば、ここは有効のままとなる。無効であればIPアドレスなどを手動入力する。これらの設定項目はNASやネットワークプリンタなどとよく似ている
(左)認証方法はデフォルトでLDAPになっているので、認証サーバを用いなければローカルアカウントに変更しておく。また下部のguestアカウントは「有効」になっていることを確認しておく。(右)ルータでDHCPを有効にしていれば、ここは有効のままとなる。無効であればIPアドレスなどを手動入力する。これらの設定項目はNASやネットワークプリンタなどとよく似ているインストールウィザードが完了して再起動すると、モード選択の画面が表示されるので、スキャン後の処理を選択して設定を行う。例えばスキャンしたデータをフォルダに保存するのであれば「ネットワーク共有フォルダー」にチェックを入れることになる。
ネットワークに正しく接続されればLAN上のPCと共有フォルダがツリー状に表示されるので、保存先の共有フォルダを選んで登録する。共有フォルダの設定によってはIDとパスワードが必要になったり、もしくは保存先のPCやNAS側に本製品のアカウントを登録する必要があるかもしれない。
以上が基本的な設定ということになる。このあといったんログアウトし、guestアカウントでログインすれば、メインメニューが表示される。先の画面で「ネットワーク共有フォルダー」が正しく設定できていれば、ここに「保存」というボタンが現れるはずだ。この時点で、guestアカウントを用いてのスキャン(スキャンしたデータを共有フォルダへ保存)が行えるようになる。
ここまでの基本設定でちょっと首をひねったのは、ウィザードでありながら寄り道ができるために項目の見落としが発生しやすかったり、設定に必要な説明がすべて画面上に表示されておらず添付のスタートアップガイドを参照しなくてはいけない場合があることだ。また一部の情報(具体的にはパスワードが8文字以上でなくてはいけない点など)は、ウィザード、スタートアップガイドいずれにも表示がなく、実際に字数が足りない旨の警告が出てはじめて気づいた。このあたりはまだ製品としてこなれていない印象を受けた。
Copyright © ITmedia, Inc. All Rights Reserved.
人気記事ランキング
- 「VMwareは20年前のテクノロジーの寄せ集め」Broadcomトップのコメントに見るITインフラの今後
- 「失敗は許されない」は時代遅れ ガートナーが示す新しいセキュリティの考え方
- 自社用LLM構築にむけて RAG評価ってどうやればいいの? 最新フレームワーク「Auepora」をチェック
- なぜ、AIの社内活用は進まないのか? PwC調査で判明した「コスト」以外の要因
- Cloudflareの無料VPN「WARP」を悪用してクラウドサービスを乗っ取るサイバー攻撃に要注意
- SAP×WalkMeが「最強ではないかもしれない」理由 買収のネガティブ要素を解説
- 日本一創業しやすい街を目指した炭鉱の街、飯塚 デバイスの多様化とAIの進化で新たな取り組みへ
- 「サイバー攻撃はお金がかかる」 当たり前の結論から見えた新たな気付き
- ここが変わった「Microsoft Teams」 アップデート情報を総まとめ
- Windows SmartScreenの脆弱性を悪用した攻撃 その手口は?