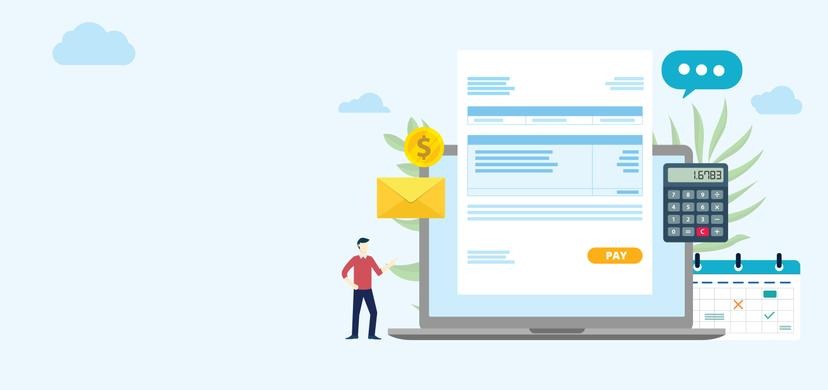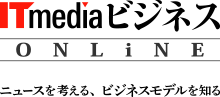Excelの関数・数式が分からない……ChatGPTにどう質問すればいい?:その悩み、生成AIが解決(2/2 ページ)
さらにExcelシートに変更を加えたい場合は?
さらに、既存のシートに手を加えたい場合に操作手順を教えてもらうこともできる。今回は、上記のシートの「割引価格」を一般と会員に分け、プルダウンリストで選んだ種別に応じた割引価格が表示されるように変更してみよう。この場合も難しく考えることなく「何をしたいのか」を箇条書きで伝えるだけでよい。
【プロンプト】
このシートに、以下の変更を加えるにはどうしたらいいですか?
- 「一般」と「会員」をプルダウンで選択できる列を追加する
- 「割引後価格」を、「一般割引」と「会員割引」に分け、一般割引の場合は2000円を超える場合に5%割引、1000円を超える場合に3%割引、会員割引の場合は2000円を超える場合に12%割引、1000円を超える場合に7%割引とする
- 「割引後価格」には、プルダウンで選択した会員種別に対応した価格を表示する
以下がプロンプトに対する回答だ。既存のシートに変更を加えたい場合も手順を一つずつ教えてくれる。
【回答】
指定された変更を加えるための手順は以下の通りです。
1. プルダウンで選択できる列の追加
まず、「一般」と「会員」をプルダウンで選択できる列を追加します。Excelでは、この機能は「データの入力規則」を使用して実装できます。
- 新しい列を追加します(例えば、H列と仮定)。この列の見出しを「会員種別」とします。
- H2セルを選択し、「データ」タブから「データの入力規則」をクリックします。
- 「設定」タブの「許可」ドロップダウンリストから「リスト」を選択します。
- 「ソース」に、「一般,会員」と入力します(クォーテーションは不要)。
- 「OK」をクリックして設定を完了します。
この設定をH列の他のセルにコピーして、プルダウンリストを全行に適用します。
2. 「割引後価格」の計算式の変更
次に、「割引後価格」の計算を会員種別に基づいた割引率に変更します。F列の数式を以下のように変更します。
(中略)
注意点
これらの変更を行う際は、すでにデータが入力されているシートでは、新しい列や数式の追加によってデータが上書きされないよう注意してください。
数式を変更する際は、正確性を確保するために小規模なテストを行うことをお勧めします。
この手順により、指定された変更をシートに適用できます。これで、商品の販売情報に基づいて、会員種別ごとの割引後価格を自動的に計算することが可能になります。
差し替えが必要な関数だけでなく、列の追加やプルダウンリストの作成といった一連の作業が順を追って説明されているので、あとはこの通りに作業するだけでよい。「すでにデータが入力されているシートでは、新しい列や数式の追加によってデータが上書きされないよう注意してください」といった、ミスに対する注意点までしっかりフォローされている点も親切だ。
もし、出力された手順で分からない部分があれば「画面上に『データ』タブが見あたりません。どうしたらいいですか?」などと追加質問することで疑問を解決していけばよい。
ChatGPTから的確な回答を引き出すには「今の状況」と「何をしたいのか」を正確に伝えることが重要になる。今回のケースであれば、全ての列に入力されている関数や列見出しの名前が「今の状況」であり、「関数の意味とシートの使い方を知りたい」という指示が「何をしたいのか」にあたる。
思い通りの回答が出力されない場合は、伝え忘れている情報がないかを改めて確認してみるとよい。例えば、今回のケースでは、列見出しの名前を伝えずに各列の関数だけを記載した場合、回答が少し抽象的で分かりづらいものとなった。これはChatGPTが悪いのではなく「列見出し名を知らないから、そのようにしか回答できなかった」結果に過ぎない。人に質問する場合と同じように、どんなことに困っていて、何を知りたいのかを正確に伝えることが大切だ。
関連記事
 壁打ち、英語で返信……生成AIおすすめプロンプト3選
壁打ち、英語で返信……生成AIおすすめプロンプト3選
今回は「英語のメールに返信する」「イベントの企画を考える」「身勝手な後輩への対応方法を相談する」――という3つのビジネスシーンを想定。生成AIにどのような質問を投げかければ課題解決に役立つのか、具体的なプロンプトを紹介したい。 2024年、生成AIはどう進化する? 「カスタマイズ」「マルチモーダル化」から考える
2024年、生成AIはどう進化する? 「カスタマイズ」「マルチモーダル化」から考える
ChatGPTの登場を発端に生成AIが一大トレンドとなったこの1年。ビジネスパーソンの仕事の仕方、仕事に対する考え方にも大きな影響をおよぼした。2023年生成AIを「ビジネス活用」の視点で振り返り、24年にはどう進化していくのかを予測した。
Copyright © ITmedia, Inc. All Rights Reserved.
Special
PR注目記事ランキング