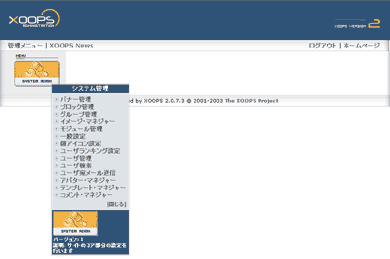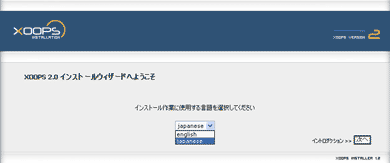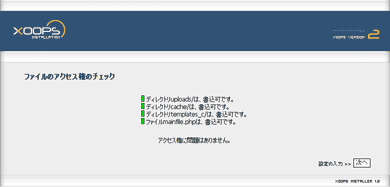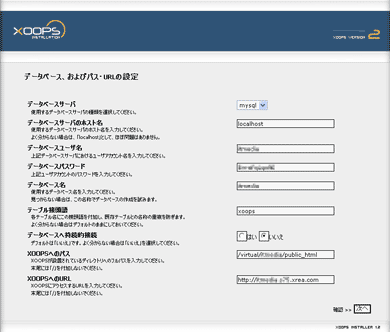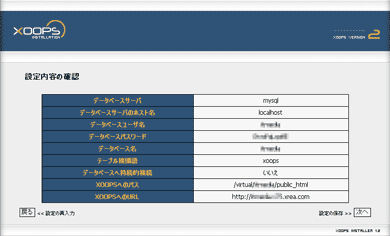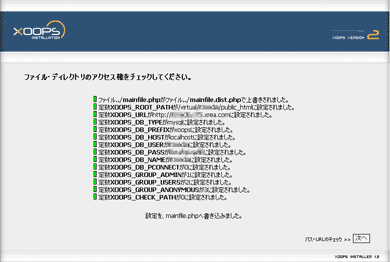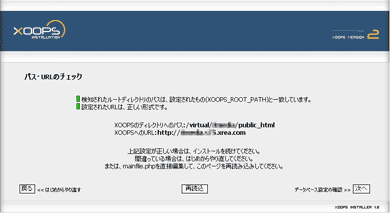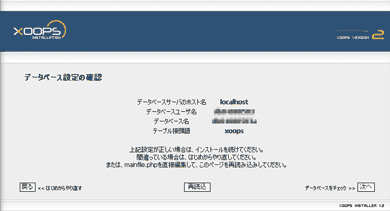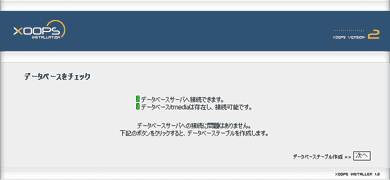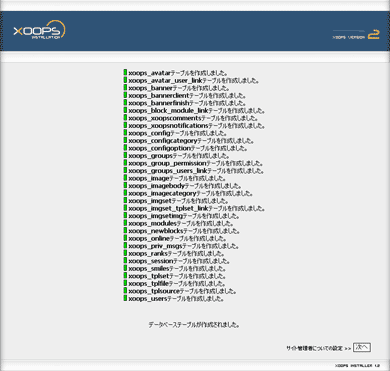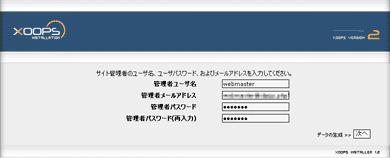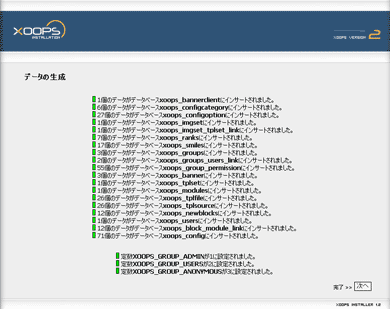XOOPS 2:dev blog/CMS インストールガイド(1/2 ページ)
サーバサイドCMSツールのXOOPS。日本語利用環境が整備されているため、パーソナルなコミュニティを中心に幅広く使われている。
XOOPSに必要な稼働環境
XOOPSとは、PHP言語を使ったコミュニティサイト構築用ソフトであり、CMS(コンテンツマネージメントシステム)ツールの一種だ。
米国発のオープンソースだが、日本でのコミュニティが活発で、日本語化も行われている。このため、比較的導入しやすい部類といえる。しかし、導入するにあたっては、HTTPサーバやCGIスクリプトの設定に関してある程度知っておく必要がある。そうとはいっても、何も身構える必要はなく、XOOPSの動作環境に対応した(レンタル)サーバと、FTPソフトがあれば、簡単に始められるだろう。
XOOPSの動作環境は、次の通りだ。
- HTTPサーバ(Apache、またはIISなど)、文字コードはEUC環境を推奨
- PHP 4.0.5 以上(4.1.1 以上を推奨)
- MySQL データベース 3.23.XX
ここでは、例としてレンタルサーバ「XREA」にXOOPSをインストールする例を挙げる。上記の動作環境を満たせばほかのレンタルサーバでも同様なインストールが可能だが、注意点がある。
現段階(2004年10月現在)では、XOOPSはPHP 5に正式対応していない(XOOPS 2.0ベースのもの)。インストール自体は可能だが、エラーが表示される。
XOOPSのダウンロード手順
何よりもまず最初に、「XOOPS日本公式サイト」から最新版のXOOPS日本語版を入手しよう(ダウンロードページ)。ページいちばん上のXOOPS v2から「コアパッケージ(日本語版)」のXOOPS 2.0.x.xを探し、tar.gzかzip形式どちらかを選択すればよい。WindowsやMac OS上で解凍するならば、zipの方が手軽かもしれない。
データベースの用意
次に、XOOPSをインストールする際に必要なデータベースを作成する(XREAでの例)。MySQLの利用環境だ。また、作成する権限がない場合は、サーバ管理者などにあらかじめ依頼しておく必要がある。
先にダウンロードしておいたXOOPSファイルを自PC上で解凍するかサーバ上でシェルが利用できるのであれば、FTPなどで転送後に解凍しても構わない。
アーカイブファイル(例:xoops-2.0.7.3-ja-eucjp.zip)解凍後の「html」フォルダ内にあるすべてのディレクトリやファイルを、FTPソフトを使ってサーバのドキュメントルートなどにアップロードする。
続いて、「uploads/」「cache/」「templates_c/」の各ディレクトリのパーミッションを777へ、「mainfile.php」ファイルのパーミッションを666に設定する(インターネットアクセスで書き込み可能に設定)。
ファイル転送後は、ブラウザのアドレス欄に「http://[サイトのURL]」と入力すると、インストールウィザード画面ページが表示される(この時、必ず最終的にユーザーがアクセスするURLでアクセスすることがポイントだ。IPアドレスなどでアクセスするとうまくいかない場合がある。それでもうまくいかない場合には、URLの最後に、「/index.php」を追加するとよい)。
なお、ここでブラウザのクッキーとJavaScriptが無効になっている場合は有効にする。
初期セットアップ手順
最初のウィザード画面ではインストーラの言語表示の種類を選択する。日本語表示にするには、リストボックスから「japanese」を選択する。「次へ」ボタンをクリック
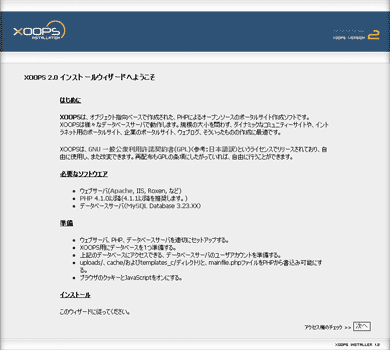 画面3■「XOOPS 2.0 インストールウィザードへようこそ」画面が表示されるので、内容をよく読んで「次へ」ボタンをクリックする(特に「準備」をよく読んで、インストールの準備ができているかどうかを再確認しておくこと)
画面3■「XOOPS 2.0 インストールウィザードへようこそ」画面が表示されるので、内容をよく読んで「次へ」ボタンをクリックする(特に「準備」をよく読んで、インストールの準備ができているかどうかを再確認しておくこと)先頭に緑色の信号が付いたディレクトリとファイルは、パーミッションが正しく設定されているもの。
もしも先頭に赤色の信号が付いたものがあった場合、パーミッションが正しく設定されていないので、パーミッションをPHPから書き込み可能へ設定し直すことだ。
すべてが緑色の信号で表示され、アクセス権に問題がない場合は、「次へ」ボタンをクリックして進む
それぞれの項目内容は、次の通りだ。
- データベースサーバ:使用するデータベースサーバの種類をプルダウンから指定。
- データベースサーバのホスト名:データベースサーバのホスト名。ほとんどの場合、localhostという名前だが、必ずサイト管理者などに確認して、正しいデータベースホスト名を入力すること。
- データベースユーザ名:データベースに接続する際に使用するユーザー名。
- データベースパスワード:データベースに接続する際に使用するパスワード。
- データベース名:データベース名。上記で入力したデータベースユーザは、このデータベースへのアクセス・操作権限を持つ必要がある。
- テーブル接頭語:XOOPSが使うテーブル名の先頭に付ける接頭語を入力。テーブル接頭語は、ほかのソフトウエアが使用するテーブル名との重複をさけるためのもの。問題がなければデフォルトで入力されている「xoops」で問題ないが、セキュリティの問題上、任意の文字列にした方が好ましい。
- データベースへ持続的接続:よく分からない場合は、初期設定のまま「いいえ」を選択する。
- XOOPSへのパス:ホストコンピュータにおける、XOOPSまでのフルパスを入力。入力フォームには自動で認識された値が入っているが、必ず正しいかどうか確認すること。
- XOOPSへのURL:ブラウザでXOOPSにアクセスするためのURLを入力。パス同様、自動入力されているが、正しいかどうかの確認を忘れずに。なお、URL最後の「/」は入力しない。
上記すべての項目の入力後は、「次へ」ボタンをクリックする。
インストールが失敗する原因は、ほとんど設定内容の確認を怠った場合が多い。注意深く見直して、間違いがないことを確認しよう。もしも間違っていた場合、「戻る」ボタンをクリックして入力をやり直せばよい。一覧が正しい場合、「次へ」ボタンをクリックして先に進む。
次の画面で表示されるのは、書き込み処理の結果だ。先頭に緑色の信号が付いた書き込み処理は正常に実行できている。すべてが正常に書き込み処理できたことを確認したら、「次へ」ボタンをクリックする。
先頭に緑色の信号が付いた検証結果は正常なので、「次へ」ボタンをクリックして先に進む。先頭に赤色の信号が付いた場合は、インストーラが検出したパスとURLが、設定されたものと異なっていることを表している。
上記で設定した項目が正しいか再確認すること。間違っている場合、インストールを始めからやり直す必要がある。
設定が正しければ「次へ」ボタンをクリックする。間違っている場合は、インストールを始めからやり直す必要がある。一度データベース内が整備されてしまった場合、この過程で確保できなくなる場合がある。その際には、データベースを削除して、新たに作成操作した方が早いかもしれない。
先頭に緑色の信号が付いた確認に問題はない。「次へ」ボタンをクリックして次へ進む。「データベースサーバへ...」の先頭に赤色の信号がある場合は、「データベース、およびパス・URLの設定」で入力したデータベースユーザ名・パスワード、またはデータベース名が間違っているか、PHP・データベースサーバの設定が間違っている。
先頭に緑色の付いたテーブルは正常に作成されている。先頭に赤色の付いたテーブルは作成に失敗してしまっている。すべてのテーブルが正しく作成できていたら、「次へ」ボタンをクリックする。
XOOPSのインストールが完了したら、この管理者ユーザ名でログインし、XOOPSをセットアップすることになる。
ユーザ名とパスワードは、忘れないようにしよう。また、「管理者ユーザー名」「パスワード」とも、半角英数字とし、スペースを含めないことが推奨されている。フォームのすべての入力が終わったら「次へ」ボタンをクリックする。
すべてのデータの作成や書き込みの先頭に緑色の信号が付いていることを確認し、「次へ」ボタンをクリックしてインストールを完了する。
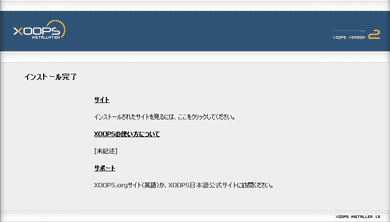 画面14■以上でXOOPSのインストール作業はすべて完了した。「サイト」に貼られた「ここ」リンクをクリックして、インストールしたXOOPSサイトにアクセスして管理者ユーザ名でログインし、以降はサイト構築を行う段階に入っていく
画面14■以上でXOOPSのインストール作業はすべて完了した。「サイト」に貼られた「ここ」リンクをクリックして、インストールしたXOOPSサイトにアクセスして管理者ユーザ名でログインし、以降はサイト構築を行う段階に入っていくまた、「サポート」にある「XOOPS日本語公式サイト」をクリックすれば、マニュアルやFAQ、フォーラムなどで情報を得ることが可能だ。
Copyright © ITmedia, Inc. All Rights Reserved.
人気記事ランキング
- 江崎グリコ、基幹システムの切り替え失敗によって出荷や業務が一時停止
- 生成AIは2025年には“オワコン”か? 投資の先細りを後押しする「ある問題」
- Javaは他のプログラミング言語と比較してどのくらい危険なのか? Datadog調査
- 投資家たちがセキュリティ人材を“喉から手が出るほどほしい”ワケ
- 「Gemini」でBigQuery、Lookerはどう変わる? 新機能の詳細と利用方法
- ゼロトラストの最新トレンド5つをガートナーが発表
- AIを作る、使う人たちへ 生成AI普及で変わった「AI事業者ガイドライン」を読もう
- Appleの生成AI「MM1」は何ができるの? 他のLLMを凌駕する性能とは
- WordPressプラグイン「Forminator」にCVSS 9.8の脆弱性 急ぎ対処を
- 大田区役所、2023年に発生したシステム障害の全貌を報告 NECとの和解の経緯