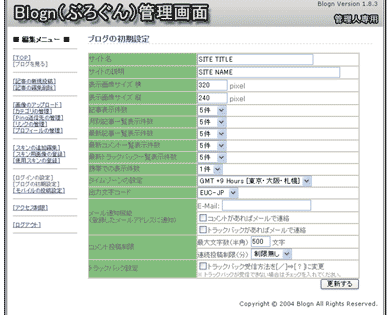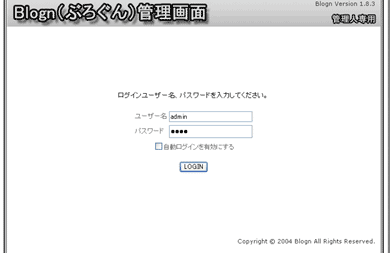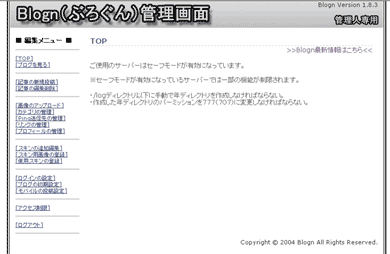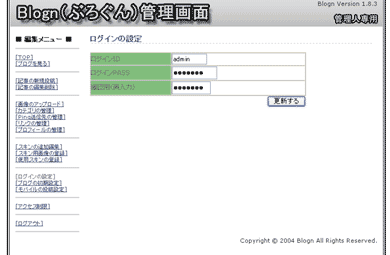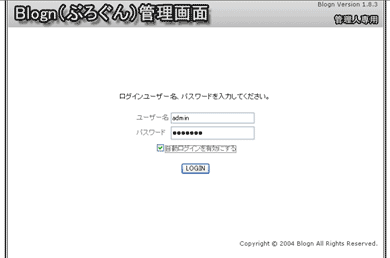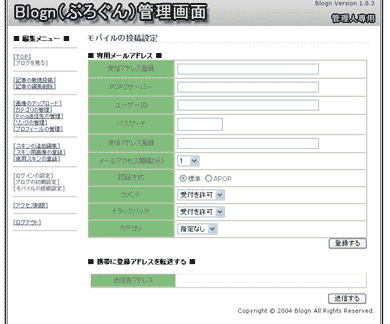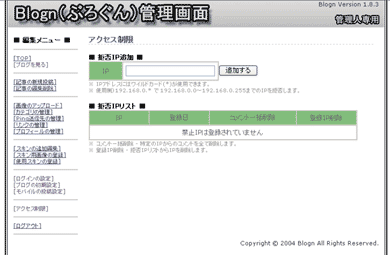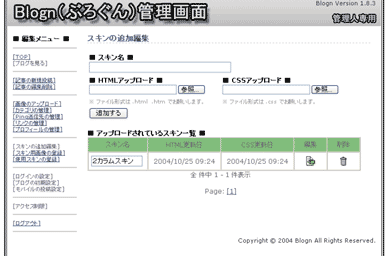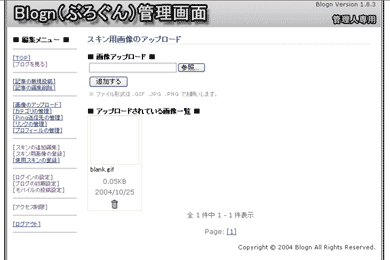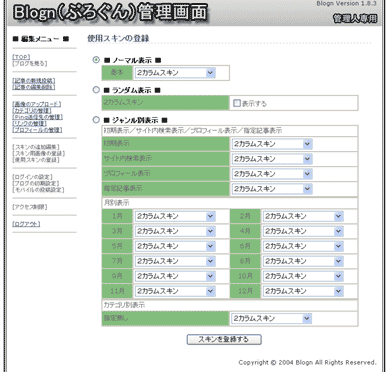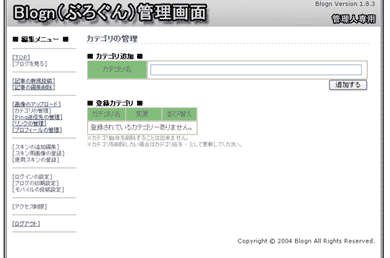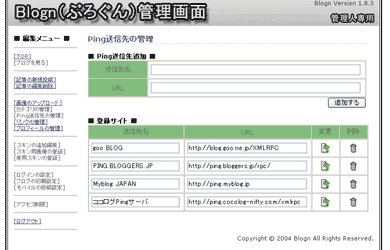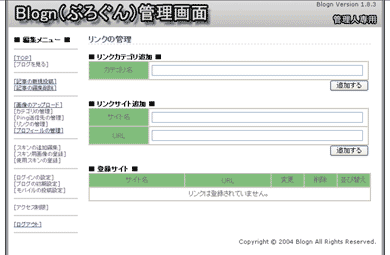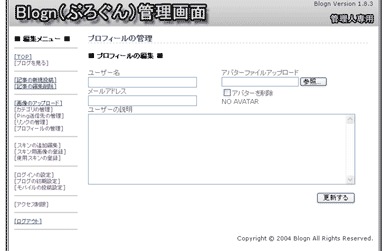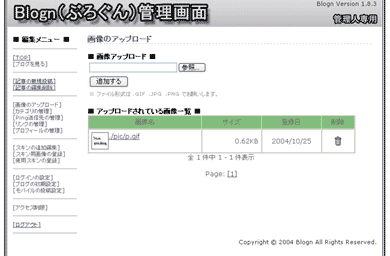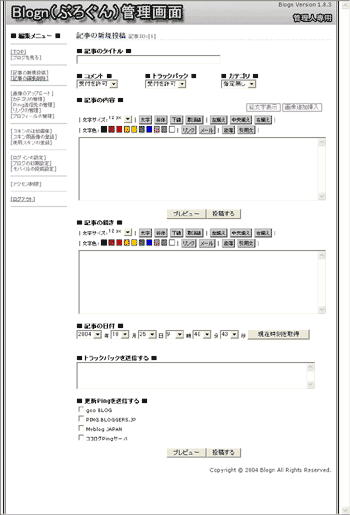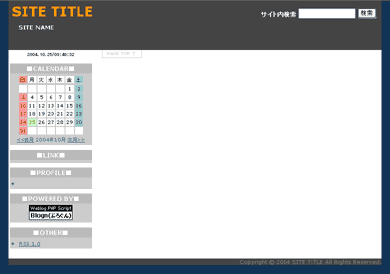Blogn 1.8:dev blog/CMS インストールガイド
データベースソフト環境を必要としないBlogツールのひとつ「Blogn」(ぶろぐん)。国産ツールならではの機能性にも注目だ。
Blognに必要な稼働環境
Blogn(ぶろぐん)は、PHP言語を利用したサーバサイドのBlogツール。ほかのシステム特徴としては、MySQLなどのデータベースソフトを必要とせず、動作環境に対応したサーバとファイル転送手段(FTPクライアントソフトなど)さえあれば、簡単に始められる点がある。さらに、国産ツールであることからも、比較的開発者に声が届きやすいという側面が挙げられる。
Blognの動作環境は、次の通りだ。
- HTTPサーバ(Apache、またはIISなど)
- PHP 4.x
PHP利用が条件となっているが、2004年10月現在のバージョン(v1.8.3)では、PHP 5の場合はカテゴリ表示に異常が見られるため、4.xを使用する必要がある。
また、セーフモードが有効になっているサーバの場合、ログ作成時の年ディレクトリが自動作成出来ないため、FTPクライアントソフトなどで手動作成しなければならない。その際には、作成年ディレクトリの属性も777(707)に変更する必要がある。なお、バージョン1.8.0以降は、セーフモードであっても、ログファイル自体は自動作成できるようになっている。
Blognのダウンロード手順
まず最初に、「Blogn(ぶろぐん)」サイトから最新版を入手しよう。ページ上の「Download」リンクか、Blog書き込みされている最新版リリースからたどればよい。ここでは、ファイル名「blogn183.lzh(Blogn v1.8.3 (2004/10/20)」で画面掲載をした。
初期セットアップ手順
ダウンロードしたアーカイブファイルは、自PC上で解凍するかサーバ上でシェルが利用できるのであれば、FTPなどで転送後に解凍しても構わない。
解凍された中で「Blogn」フォルダ内すべてをサーバ上のドキュメントルートなどに転送する。「log/」「pic/」「skin/」「skin/images/」の各ディレクトリのパーミッションは777、「log/」ディレクトリの「.htaccess」「icon.dat」以外のファイル、「pic/」ディレクトリの「p.gif」ファイル、「skin/」ディレクトリの「0.html」「0.css」ファイルのパーミッションは666に設定する。
ファイル転送後は、ブラウザのアドレス欄に転送先ルートにadmin.phpを付加させた「http://[サイトのURL]/admin.php」などと入力すると、設定画面が表示される。以降、以下の手順で進める。
ユーザー名(ログインID)とパスワード(ログインパスワード)を入力し、「LOGIN」ボタンをクリックする。なお初期値は、ログインIDが「admin」、パスワードが「1234」になっている。
なお、サーバがセーフモードの場合には、この段階でその旨の注意が表示される。その場合には、FTPクライアントソフトなどを使い「log/」ディレクトリ下に年ディレクトリを作成しておく。注意書きが表示されない場合には、次に進めばよい。
セキュリティ上、最低限ログインパスワードは変更しておいたほうがよい。ほかのツールでも言えることだが、セットアップ中はできる限りインターネットからアクセスできない領域で作業したい。
以上を満たし、画面4では、左メニューから「ログイン設定」をクリックして、IDとPASSを入力「更新する」をクリックする。
Blognの基本設定内容
再び認証画面が表示されるので、設定したログインIDとログインパスワードで再ログインする。
設定項目は、次の通りだ。
- Blog上に表示される「サイト名」
- サイト説明
- 表示画像サイズの縦横ピクセル
- 記事の表示件数
- 月別記事一覧表示件数
- 最新記事一覧表示件数
- 最新コメント一覧表事件数
- 最新トラックバック一覧表示件数
- 携帯での表示件数
- タイムゾーンの設定
- 出力文字コード
- メール通知機能
- コメント投稿制限
- トラックバック設定
以上要所の設定後は、「更新する」をクリックする。
ポイントとしては、まずはサイト名などのほかは標準のままにしておき、左メニューの「ブログを見る」で実際の表示を確認してから、細かい設定をしていくのがよいかもしれない。
取り込んだスキン編集もできる。スキンファイルは、Blognのスキンドキュメント「templatemake.txt」を参照すればよい。また、Blogn公式サイトには、ユーザーによるスキン配布サイトも紹介されている。自作しなくても有志によるスキンを利用することも可能だ。もちろん自ら作成して投稿する貢献もしたい。
ただし、カテゴリ削除はできない。削除したい場合には、カテゴリ名を「・」に変更すればよい。
標準では、「goo BLOG」「PING.BLOGGERS.JP」「Myblog JAPAN」「ココログPingサーバ」が登録されている(2004年10月現在の最新バージョン)。
なお、ここで設定したメールアドレスは、「PROFILE」で公開される。また、アバターファイルのアップロードと削除も可能だ。アバターとは、コミュニケーションツールで、いわば自分の分身として画面上に登場させるキャラクター画像表示のこと。
関連リンク
Copyright © ITmedia, Inc. All Rights Reserved.
人気記事ランキング
- 江崎グリコ、基幹システムの切り替え失敗によって出荷や業務が一時停止
- 生成AIは2025年には“オワコン”か? 投資の先細りを後押しする「ある問題」
- Microsoft DefenderとKaspersky EDRに“完全解決困難”な脆弱性 マルウェア検出機能を悪用
- 「Copilot for Securityを使ってみた」 セキュリティ担当者が感じた4つのメリットと課題
- 「欧州 AI法」がついに成立 罰金「50億円超」を回避するためのポイントは?
- 日本企業は従業員を“信頼しすぎ”? 情報漏えいのリスクと現状をProofpointが調査
- 「プロセスマイニング」が社内システムのポテンシャルを引き出す理由
- AWSリソースを保護するための5つのベストプラクティス CrowdStrikeが指南
- VMwareが「ESXi無償版」の提供を終了 移行先の有力候補は?
- セキュリティ担当者に求められる役割と責任に変化 その背景には何がある?