キラーガジェット登場はアプリ業界を再編――事例で見るLiveガジェット:Windows Liveが魅せる次世代マッシュアップ(3/4 ページ)
リスト3に引用したのは、入力チェック動作。それが実際に動作したときの画面も続いて紹介するので、見比べてほしい。
リスト3■「CountdownGadget.js」の一部、入力チェック部
var dateNow = new Date();
var inpDate = new Date(m_selectYear, m_selectMonth - 1, m_selectDay, m_selectHour, m_selectMin);
if (dateNow >= inpDate)
{
// 現在日時以降を設定してください。
alert("Please set the future date.");
}
else if (m_displayText.trim() == "")
{
// 文字を設定してください。
alert("Please set the future description.");
}
さて、このLiveガジェットで注意すべきところは、リスト4に引用した関数の使用だ。
リスト4■「CountdownGadget.js」で使われているsetInterval関数
m_interval = setInterval(setCount,1000);
開発者であるイーストの齋藤氏によれば、「カウントダウンをさせる関数として、setTimeout関数があったのですが使えなかったのです」という。setTimeout関数自体は、タイマー設定のJavaScript関数であり間違っていないはずだが、何故だろうか?
実はこの解答は、オンライン・ムックPlus「Windows Liveが魅せる次世代マッシュアップ」の過去記事の中にあった。それは、「“時計アプリ”で見るWindows Liveガジェットのインパクト」のページ上に記載しているように、Windows Live上ではsetTimeout関数がうまく動作しないという仕様なのだ。そこで登場するのは、もう一つのタイマー関数であるsetInterval関数だったわけだ。
齋藤氏も、ここでsetInterval関数を使用することで、目的を果たせたと語る。これ自体はWindows Liveの仕様なので、今後同じようなガジェットを作る際は注意しなければならないだろう。
リスト5で引用したのは画面表示部分の一部となる。この動作によって結果表示を切り替えるようになっている。まずは、あと何日かを表示させ、続いて時間、分、秒と表示させ、breakで最初に戻す。実際の切り替えは、数字の右横に表示された「→」をクリックすることによって実現されている。
リスト5■「CountdownGadget.js」の画面表示制御部
switch (m_selectCount)
{
case 1:
// 日
countTime = Math.floor(marTime / (1000*60*60*24));
break;
case 2:
// 時間
countTime = Math.floor(marTime / (1000*60*60));
break;
case 3:
// 分
countTime = Math.floor(marTime / (1000*60));
break;
case 4:
// 秒
countTime = Math.floor(marTime / 1000);
break;
default:
break;
}
以上のメインプログラムが「gadget.xml」から呼び出される。そして「stylesheet.css」によって、表示装飾が定義されるのだ。
利用シーンからアイデアを広げよう
「カウントダウン」は、前述したように自分で設定した期間までのカウントダウンをするだけの実にシンプルなLiveガジェットである。
Copyright © ITmedia, Inc. All Rights Reserved.
人気記事ランキング
- Windows 11の永続ライセンスが消えて“毎月課金”になる予感
- 「子会社系SIer」で深刻化する“忙し過ぎ問題” 最も不足している意外なIT人材とは?
- 爆売れだった「ノートPC」が早くも旧世代の現実
- “脱Windows”が無理なら挑まざるを得ない「Windows 11移行」実践ガイド
- 富士通とNECの最新受注状況から探る 「2024年度国内IT需要の行方」
- VMwareが「ESXi無償版」の提供を終了 移行先の有力候補は?
- ドローンいらず? 飛行動画作成できる「Google Earth Studio」登場
- 「アダルトビデオが無料です」――IE標的のトロイの木馬に要注意
- プロンプト作成は「ヒトに残された」仕事か? それともただの「時間の浪費」なのか
- 江崎グリコ、基幹システムの切り替え失敗によって出荷や業務が一時停止
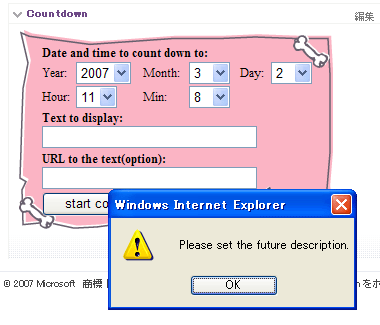 文字を入力しなかった場合、このようにエラーアラートが表示される
文字を入力しなかった場合、このようにエラーアラートが表示される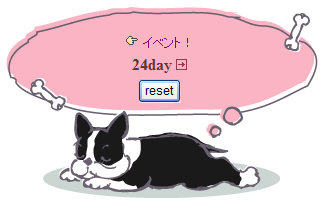 「→」の部分をクリックすることで、設定した日時まであとどれくらいなのかの表示を切り替えることができる
「→」の部分をクリックすることで、設定した日時まであとどれくらいなのかの表示を切り替えることができる


