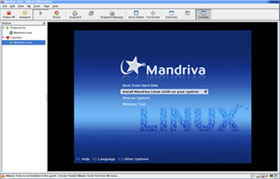Linux仮想化入門:Beginner's Guide(1/3 ページ)
仮想化技術は日進月歩の勢いで進化を遂げている。本稿では、これから仮想化技術を試してみようとする方のために、よく使われている仮想化環境であるVMware、VirtualBox、QEMUの3つを紹介する。
最近は多様なLinuxディストリビューションが利用可能になっているので、同時に複数のディストリビューションを試してみたいと思うことが多くなった。そのようなときには仮想化環境をインストールすれば、おのおのが専用のサンドボックスの中に完全に隔離された複数のOSを1台のマシン上で実行できるようになる。以下では、よく使われている仮想化環境であるVMware、VirtualBox、QEMUの3つを使い始める方法を紹介する。
仮想化環境では、ホストOS上のシミュレートされた環境内で複数のゲスト仮想マシンを実行することができる。各ゲスト自身には、ホストの物理的なハードウェアのすべてを自由に使用できるように見えている。
仮想化は小型で低速なマシン上ではそれほど快適に使うことはできないが、最近のように32ビットまたは64ビットアーキテクチャの複数のCPUやギガバイト単位のRAMを搭載しているようなコンピュータでは非常に快適に利用することができる。以前、Pentium IIIと512MバイトのRAMを搭載したマシン上で仮想マシンを実行していたが、そのときの性能はそこそこではあったものの、決して快適というほどではなかった。その後4GバイトのRAMとデュアルコアCPUを搭載したマシンに変更したところ、実行速度や応答速度についてホストマシンとゲストマシンとで差がまったく感じられなくなった。
VMware
VMwareを利用すれば、複数のx86(およびx86 64ビット)用OSを1台のマシン上で実行できる。VMwareによるとVMware WorkstationはWindows系のシステム上でもLinux系のシステム上でも実行でき、19種類のWindowsと26種類のLinuxをサポートしている。(なおVMware Fusionを使えばMac上でWindowsを実行できる)。VMware Workstationはオープンソースソフトウェアではないが、1カ月間無料で試用できる。その後はライセンスを購入する(オンラインで購入可能)か、無料版のVMware Playerを利用することができる。VMware Playerでは、既存の仮想マシンを利用することはできるが、仮想マシンを変更したり新たに作成したりすることはできない。
インストールは簡単だ。評価版の利用登録をしてからソフトウェアをダウンロードして、ルートユーザーとして「rpm -Uvh VMware-workstation-入手したバージョン.rpm」を実行すれば、WorkstationとPlayerのどちらのプログラムもインストールされる。設定をするにはやはりルートユーザーとして「vmware-config.pl」を実行すれば、質問が幾つか順に表示されて、最後に必要なモジュールが構築される。なおインストールされているヘッダファイルが実行中のカーネルと同じバージョンのものである必要があるが、一般的な目安としてはカーネルの再コンパイル(翻訳記事)に必要なものがすべてインストールされていれば、問題なくVMwareをインストールできるだろう。
新規の仮想マシンを作成するには、Workstationプログラムを起動して「Create a New Virtual Machine」(仮想マシンの新規作成)をクリックすれば、残りの設定を行うためのウィザードが表示される。このウィザードでは、インストールする予定のOSの種類をWindows/Linux/Solaris/Novell/MS-DOSなどの中から選択して指定する必要がある。また、新規の仮想マシンにつける名前、仮想マシン用のファイルを置く場所、仮想マシン用の仮想ディスクドライブの容量を指定する必要もある。なお仮想ディスクは実際にはホストマシン上のファイルだが、ゲストシステムからはそのシステム専用のデバイスのように見えている。最後に、必要とするネットワーク接続の種類を選択する必要がある。選択肢としては、仮想マシンが独立したマシンとしてネットワークに接続する場合の「bridged(ブリッジ)」、ホストマシンのIPアドレスを共有する場合の「NAT」、ホスト内の内部ネットワークに接続する場合の「host only(ホストのみ)」、ネットワークを使用しない場合の「no network(ネットワークなし)」がある。これが終われば、ゲストにしたいOSのインストールCDを挿入して仮想マシンを起動するだけで、通常のインストール手順を始めることができる。
新しいシステムをはじめて実行する際にはおそらく、仮想マシンの性能と管理を向上させるためのVMware Toolsパッケージもインストールしておくと役立つだろう。「VM」(仮想マシン)→「Install VMware Tools」(VMware Toolsのインストール)を実行すると、RPMパッケージの入った仮想CDがマウントされるので、クリックしてインストールすれば、グラフィックの応答速度を向上させたり、共有フォルダ(ゲストが使用可能なホスト上のディレクトリ)のサポートを追加したり、ホスト/ゲスト間で時刻の同期を取ったりするなどの機能を利用できるようになる。
Copyright © 2010 OSDN Corporation, All Rights Reserved.
人気記事ランキング
- 江崎グリコ、基幹システムの切り替え失敗によって出荷や業務が一時停止
- Microsoft DefenderとKaspersky EDRに“完全解決困難”な脆弱性 マルウェア検出機能を悪用
- 生成AIは2025年には“オワコン”か? 投資の先細りを後押しする「ある問題」
- 投資家たちがセキュリティ人材を“喉から手が出るほどほしい”ワケ
- Javaは他のプログラミング言語と比較してどのくらい危険なのか? Datadog調査
- トレンドマイクロが推奨する、長期休暇前にすべきセキュリティ対策
- ゼロトラストの最新トレンド5つをガートナーが発表
- 大田区役所、2023年に発生したシステム障害の全貌を報告 NECとの和解の経緯
- 「Copilot for Securityを使ってみた」 セキュリティ担当者が感じた4つのメリットと課題
- AIを作る、使う人たちへ 生成AI普及で変わった「AI事業者ガイドライン」を読もう