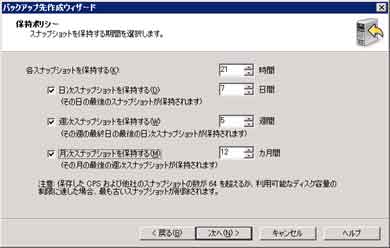バックアップの理想郷――それは自動化されたデータ保護:Windows Server環境バックアップ実践 [構築編](4/5 ページ)
CPSのインストールと設定
Backup Execの各種ソフトウェアのインストールと設定には、特に難しい点はない。しかし作業ステップが多いので設定にとまどうかもしれない。基本的には親切なウィザード形式で、説明文も多いため、それに従って必要な項目を選んだりパラメータを指定したりするだけで済む。何を選び、何を入力すべきかに迷わないためには、マニュアル群に目を通すことをお勧めする。とはいえ、ドキュメントの量が豊富なので、それなりの覚悟と時間が必要となる。
CPSを利用するには、各バックアップ対象となるファイルサーバ、前のページの図2ではINET、DC1、DC2とされているサーバにContinuous Protection Agent(CPA)をインストールする。CPAは、バックアップおよびリストアのデータ収集を管理するプログラムだ。データを保存するバックアップサーバ、図2では右下にある「バックアップ用管理コンソール」というマシンに、Continuous Management Service(CMS)をインストールし、バックアップ先やスケジュールなどの設定を行う。
ここでの注意点は、CMSはLAN内で固定IPアドレスが振られているサーバにインストールすること、そしてバックアップ先に指定できるのは、そのサーバのローカルディスクだけだということだ。ネットワークドライブをマウントしたものは指定できない。つまりNAS装置などはバックアップメディアとして利用できないのだ。そこで今回は、バックアップサーバにiSCSIでストレージを接続し、ローカルディスクとしてバックアップ先に指定した。
CMSを稼働させるマシンは、それなりのリソースを必要とする。このサーバが、バックアップ対象先にインストールされたCPAと通信し完全バックアップ後に変更されたデータを洗い出し、それをローカルディスクのバックアップ先に格納という作業を継続的に行うからだ。複数台のバックアップ対象があれば、マシン負荷は高まることになる。今回はバックアップサーバとして、Windows Server 2008を稼働させた、2コアのAMD製64bit CPUを搭載するメモリ4GBのマシンを用意した。
CPSで継続的な保護を実現するには、スナップショットの設定を行う必要がある。当面は、平日の就業時間中に数時間おきにスナップショットを作成する設定とし、実際のサーバやネットワークの負荷状況などを見つつ、1時間ごとの作成というレベルにまで徐々に頻度を高めていけばいいだろう。頻度を高められれば、ユーザーはいざという際、寸前の作業結果のファイルに戻ることができるのだ。
スナップショットについては、作成するタイミングだけでなくスナップショットを保持する期間も設定する必要がある。各スナップショットをどれくらいの時間保持するのか、さらに日次、週次、月次で最終のスナップショットをどれだけの期間保持するかを設定できる。ただし、この期間を長く取ったとしても、ディスクの容量がいっぱいになれば、もっとも古いものから順にスナップショットは削除される(画面1)。
最初の完全バックアップの取得には、それなりに長い時間がかかるだろう。バックアップ対象のサーバ、CPSが稼働するバックアップサーバのスペックやバックアップを実施する際のネットワークの状況にもかかる時間は左右される。実際には図2の構成でDC2というファイルサーバの最初の完全バックアップ取得には、およそ540分、つまり9時間かかった。9時間というと、帰宅前に実行すれば翌朝の出勤時には終了するといった時間だ。ちなみに、この際にバックアップされたデータのサイズは、187.4Gバイトだった。
ここに示した時間は、あくまでも我が社の状況下での例に過ぎない。これがSymantec Backup Exec製品のベンチマーク的な数値ではないことを理解して欲しい。あくまでもこの程度の量のバックアップを、比較的手頃な価格で入手できるハードウェア構成で実施したならば、このくらいの時間がかかるということだ。夜間に終了しないということになれば、ネットワーク構成を見直したり、バックアップサーバのメモリを増設したりするといった対策が必要になるかもしれない。
Copyright © ITmedia, Inc. All Rights Reserved.
人気記事ランキング
- 江崎グリコ、基幹システムの切り替え失敗によって出荷や業務が一時停止
- Microsoft DefenderとKaspersky EDRに“完全解決困難”な脆弱性 マルウェア検出機能を悪用
- 生成AIは2025年には“オワコン”か? 投資の先細りを後押しする「ある問題」
- 「欧州 AI法」がついに成立 罰金「50億円超」を回避するためのポイントは?
- 「Copilot for Securityを使ってみた」 セキュリティ担当者が感じた4つのメリットと課題
- 日本企業は従業員を“信頼しすぎ”? 情報漏えいのリスクと現状をProofpointが調査
- トレンドマイクロが推奨する、長期休暇前にすべきセキュリティ対策
- AWSリソースを保護するための5つのベストプラクティス CrowdStrikeが指南
- VMwareが「ESXi無償版」の提供を終了 移行先の有力候補は?
- Javaは他のプログラミング言語と比較してどのくらい危険なのか? Datadog調査