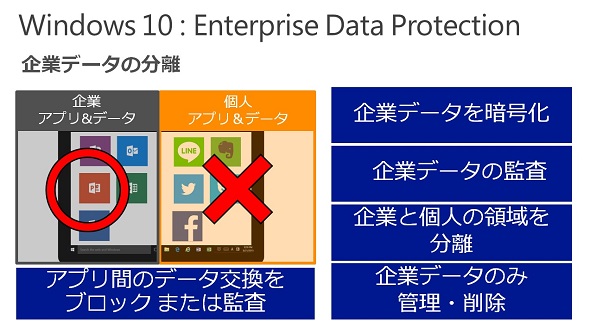第4回 「Windows 10」は情報漏えいをどう防ぐ?:変わるWindows、変わる情シス(1/2 ページ)
マイクロソフトの新OS「Windows 10」。もう使ったという人も、まだ試していないという人もいると思うが、あらためてそのポイントを“マイクロソフトの人”に解説してもらおう。第4回はデータ流出やマルウェア感染といった「情報漏えい」を防ぐ新機能について。
こんにちは。日本マイクロソフトでWindows 10を担当している武藤健史です。この連載では、前回と今回、そして次回と3回にわたって、ワークスタイル変革を支えるWindows 10のセキュリティ機能を紹介しています。
おさらいとなりますが、ワークスタイル変革により、ユーザーが自由にPCで業務ができるようになると、さまざまなセキュリティリスクが生まれてしまいます。しかし、それを防ぐためにWindows 10にはさまざまなセキュリティ関連の機能が実装されています。
前回はパスワードレスの認証方法として、Microsoft Passportについて触れましたが(関連記事)、今回はデータの流出、そしてマルウェア感染といった「情報漏えい」を防ぐための機能をみていきます。
「Enterprise Data Protection」が企業データの流出を防ぐ
「情報漏えい」と聞くと、外部からの攻撃を受けて情報が奪われてしまう――というイメージを持つ人も多いと思いますが、実は攻撃を受けるのと同じくらい、ユーザーの不注意や故意が原因で内部から流出するリスクもあるのをご存じでしょうか。例えば、次のようなケースが考えられます。
- 企業の機密データを個人のクラウドサービスにアップロードしてしまう
- 企業の機密データをメールに添付し、宛先を間違えて送ってしまう
- 新製品の情報を入手し、機密情報とは知らずにSNSで共有してしまう
ある統計では、上級マネジャー職と呼ばれる人のうち、実に87%もの人が管理対象外の個人領域(電子メール、クラウドストレージなど)にデータをアップロードしており、データを送信する宛先を間違えた経験がある人は58%にものぼるという結果が出ました。データ漏えいのコストは1件あたり約3万円に達するため、漏えいが100件や1000件と増えるととんでもない金額になってきます。
このリスクをなくすため、業務PC上で動作するアプリケーションを厳重に制限、制御する企業もありますが、どうしても利便性に欠けてしまいます。そんな悩める情シスの方々に向け、ユーザーが誤った行動をしようとしたときに、OSが感知して止めてくれる機能が登場しました。それが「Enterprise Data Protection(EDP)」です。
EDPはデバイス上のアプリやデータから、企業アプリで作成されたものや、企業のリソースから取得したものなどを“企業データ”として分類し、暗号化して保護します。さらに個人向けアプリでの利用を制限する機能です。
暗号化された企業データはデバイスごとにひもづけられて保存されるため、各デバイスで行われるSNSへの共有やコピー&ペースト、メールへの添付、個人領域のクラウドサービスへのアップロードといった操作を止めたり、監視したりできるため、データの安全性を確保できます。
EDPの設定は「Microsoft Intune」と「System Center Configuration Manager」で行います。Microsoft Intune内でポリシーを作成し、Windows 10のデバイスを登録するとポリシーを割り当てられます。詳しく知りたい方はこちらの動画を参考にしてみてください。
関連記事
 第3回 「Windows 10」ではパスワードがいらなくなる?
第3回 「Windows 10」ではパスワードがいらなくなる?
マイクロソフトの新OS「Windows 10」。もう使ったという方も、まだ試していないという人もいると思うが、あらためてそのポイントを“マイクロソフトの人”に解説してもらおう。第3回は企業のセキュリティを担保する、新たな認証方法について。 第2回 「Windows 10」でワークスタイルは変わるの?
第2回 「Windows 10」でワークスタイルは変わるの?
マイクロソフトの新OS「Windows 10」。もう使ったという方も、まだ試していないという人もいると思うが、あらためてそのポイントを“マイクロソフトの人”に解説してもらおう。第2回は生産性向上やワークスタイル改革を導く、さまざまな新機能について。 第1回 「Windows 10」は今までのOSと何が違うの?
第1回 「Windows 10」は今までのOSと何が違うの?
マイクロソフトの新OS「Windows 10」。もう使ったという方も、まだ試していないという人もいると思うが、あらためてそのポイントを“マイクロソフトの人”に解説してもらおう。第1回はWindows 10が登場した背景やマイクロソフトが向かう方向性について。 Windows 10初の大幅アップグレード、どう変わるのか?
Windows 10初の大幅アップグレード、どう変わるのか?
7月末に一般公開されたWindows 10は、その後も新機能の開発や幾多の改良が進められている。先日公開された初めての大規模なアップグレードで、どんな進化を見せるのだろうか。 Windows 10の初メジャーアップデート公開 日本でもCortana利用が可能に
Windows 10の初メジャーアップデート公開 日本でもCortana利用が可能に
Microsoftが、「Windows 10」の初のメジャーアップデートを公開した。日本でもCortanaが利用できるようになった他、Skypeが統合され(プレビュー)、アプリを起動していなくても着信に返信する機能などが追加された。
Copyright © ITmedia, Inc. All Rights Reserved.
人気記事ランキング
- 江崎グリコ、基幹システムの切り替え失敗によって出荷や業務が一時停止
- 生成AIは2025年には“オワコン”か? 投資の先細りを後押しする「ある問題」
- Javaは他のプログラミング言語と比較してどのくらい危険なのか? Datadog調査
- 「Gemini」でBigQuery、Lookerはどう変わる? 新機能の詳細と利用方法
- Appleの生成AI「MM1」は何ができるの? 他のLLMを凌駕する性能とは
- 投資家たちがセキュリティ人材を“喉から手が出るほどほしい”ワケ
- 生成AIは検索エンジンではない 当たり前のようで、意識すると変わること
- 大田区役所、2023年に発生したシステム障害の全貌を報告 NECとの和解の経緯
- PHPやRust、Node.jsなどで引数処理の脆弱性を確認 急ぎ対応を
- VMwareが「ESXi無償版」の提供を終了 移行先の有力候補は?