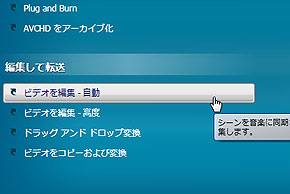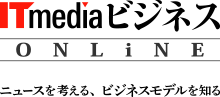動画スキルを(ちょっぴり)身に付けて、150%ネコまみれ(3/7 ページ)
Step 2:シネマジックで簡単に動画を編集
実は、撮ったばかりの動画って、妙に長かったり短かったりするので、そのまま鑑賞するのは少々つらいものがある。ちょっとまとめるだけで出来映えがずいぶん変わるのだが、その“ちょっと”が大変なのも事実。動画の編集は、いざ本格的に行うと、とても時間と手間暇がかかるのだ。
そんなときは「シネマジック」機能に頼ろう。ビデオ/ムービーメニューから「ビデオを編集-自動」をクリックすると、「Roxio CineMagic」が起動する。自動的に動画編集してくれる便利なアプリだ。
まず最初にビデオを追加する。ビデオ/フォトを追加ウインドウを開いたら、さっきつけたキーワードの出番。「マイメディア」を選び、キーワードから「うちの猫」を選ぶと、たくさんある動画の中から、(うちの)猫動画だけがピックアップされる。これでぐんと選びやすくなるので、その中から良さそうなものを選ぼう。
さらに「シーンを選択」する。すると全部の動画を解析して、動画をシーンごとに分けてくれるのだ。カメラがぐっと動いたり被写体が動いたり、そんなタイミングでシーンを切り分ける。
ここで、使いたいシーンや使いたくないシーンを選び出す。それ以外はCineMagicが自動的にピックアップしてくれる。
準備ができたら「次へ」をクリック。次は全体の雰囲気を決めるのだ。オープニングのテーマを決め、動画全体の長さを決める。今回は2分にしてみた。これだけで作業は終了である。

 「シーンを選択」すると、動画を解析して、シーンごとに自動で切り分けてくれる(左)。切り出されたシーンを一覧して、使いたいシーンは1回クリック、使いたくないシーンは2回クリック。あとはシネマジックにお任せ(右)
「シーンを選択」すると、動画を解析して、シーンごとに自動で切り分けてくれる(左)。切り出されたシーンを一覧して、使いたいシーンは1回クリック、使いたくないシーンは2回クリック。あとはシネマジックにお任せ(右)すごいのは、ここまで動画編集らしい作業をまったくしていないこと。おおまかなところだけ決めて、あとはアプリに任せてしまうのだ。また、自動的に動画素材ひとつひとつを短く切ってつないでくれるので、見ていて飽きない楽しい動画になるのもうれしい。
そしてもう1つ、長さを決められるのがなんといっても便利。自分で動画を編集するとついつい長くなりがちだが、長いとまず見てもらえない。かといって自分で短くするのもけっこう大変なのだ。
さらに「次へ」をクリックすると最後は「出力」。出力先はいろいろで、ここからDVDに焼いたりYouTubeアップしたりできるが、その前に出来栄えをチェックしたい。左下の「プレビュー」からチェックできるので、うまくできていたら「プロジェクトを保存」する。いったん保存しておけば、あとから編集し直せるからだ。
一緒に、「ビデオファイルの作成」もしておこう。きちんと動画として保存しておけば、その動画をYouTubeに上げたりDVDに焼いたりが簡単にできる。最高品質で保存しておけばOKだ。
なお、今回シネマジックで作った動画は記事の最終ページに掲載した。
Copyright © ITmedia, Inc. All Rights Reserved.
Special
PR注目記事ランキング