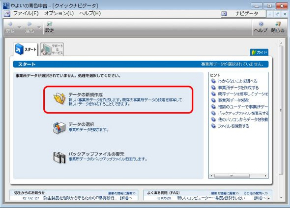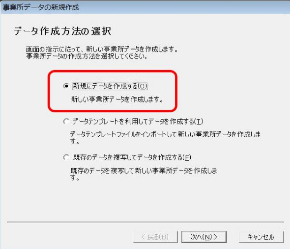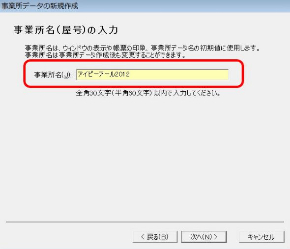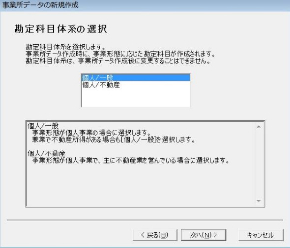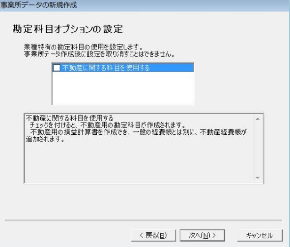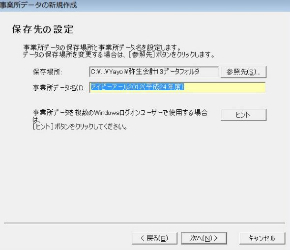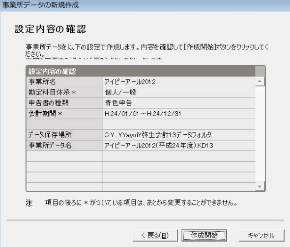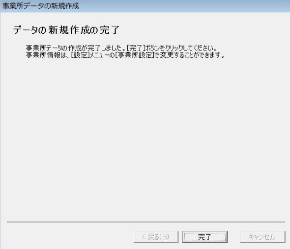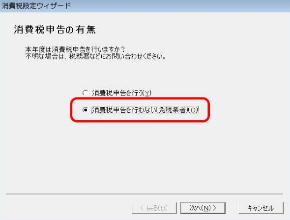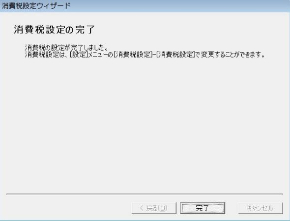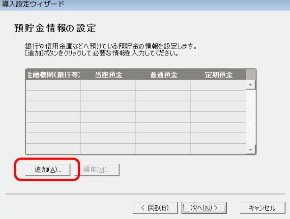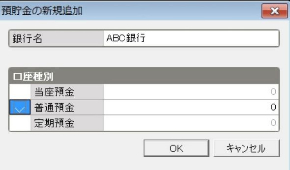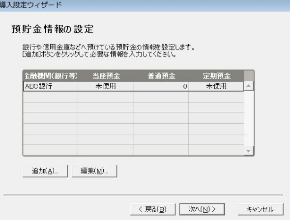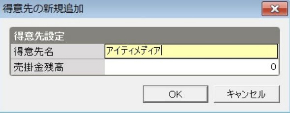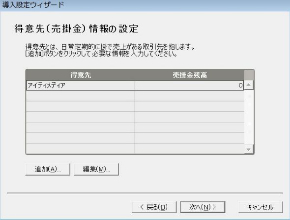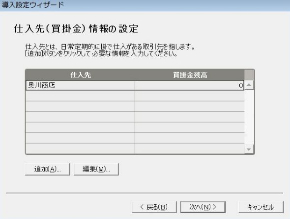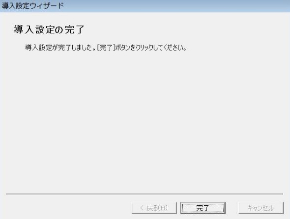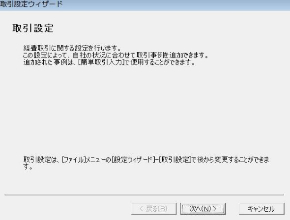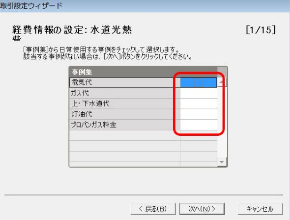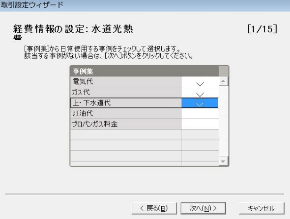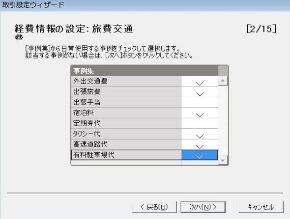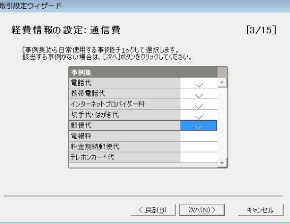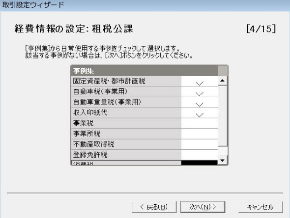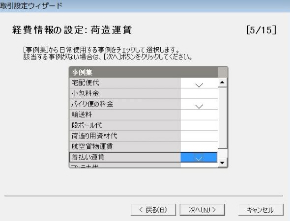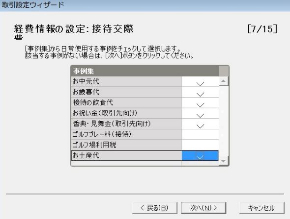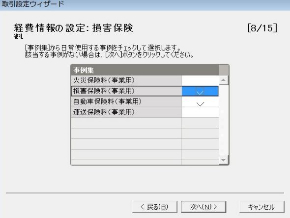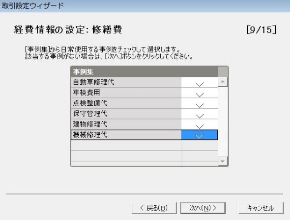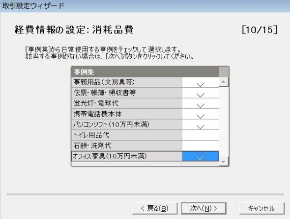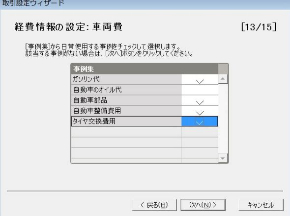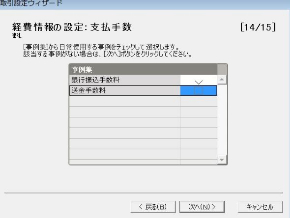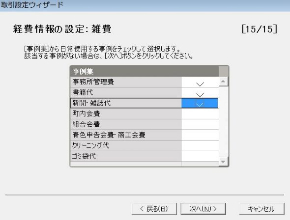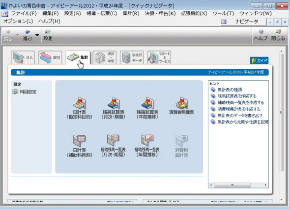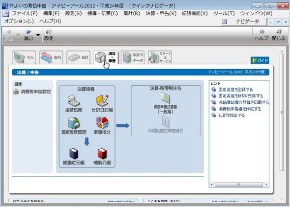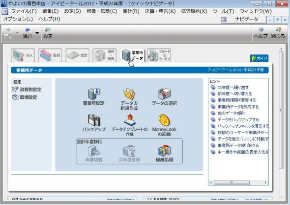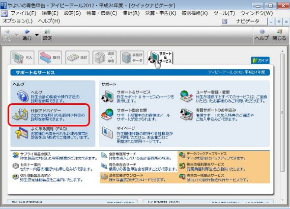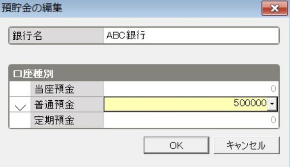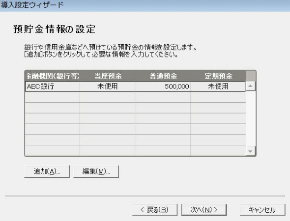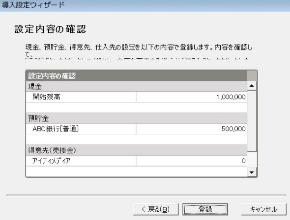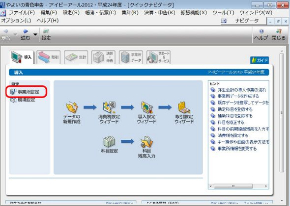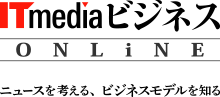経理のことが分からなくてもできる――青色申告の簡単な方法:増税サバイブ術(2/5 ページ)
» 2013年03月08日 08時00分 公開
[奥川浩彦,Business Media 誠]
初期設定の説明
では実際に「やよいの青色申告13」を使用して初期設定の説明をしていきたい。青色申告ソフトに限らず初めてのソフトはどこから始めていいのか悩むことが多い。今回はその入り口とも言うべき初期設定を理解するのが目的だ。次回は仕訳入力、確定申告書などの出力を説明する予定だ。
製品は店頭でも買えるし、メーカーホームページからダウンロードすることもできる(参照リンク)。ダウンロード版の価格は製品のみなら8820円となっている。無料体験版でお試しの後に購入することも可能で、その場合はそれまで入力したデータは継続可能だ。
インストールに関して誠 Biz.ID読者は何の問題もないと思われるので、インストール後の設定から説明を開始したい。画像をクリックして開き、また本文に戻って次の画像を開くのは手間だし効率も悪いので、ここからは画像とキャプションで進めたい。画像をクリックし拡大表示したら「次の画像」をクリックしながらお読みいただきたい。
導入設定
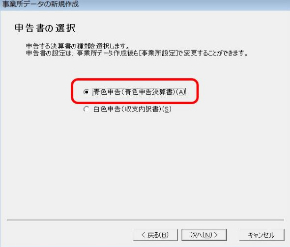
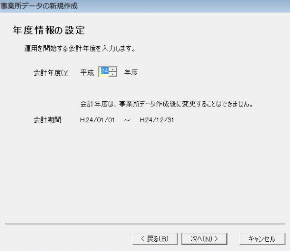 ここでは当然「青色申告」を選択。この選択があるということは、やよいの青色申告を使って白色申告もできるということだ(左)、開始年度を設定する。画面は平成24年だが、これから開業する人は平成25年となる(右)
ここでは当然「青色申告」を選択。この選択があるということは、やよいの青色申告を使って白色申告もできるということだ(左)、開始年度を設定する。画面は平成24年だが、これから開業する人は平成25年となる(右)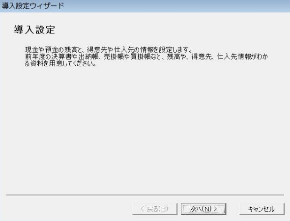
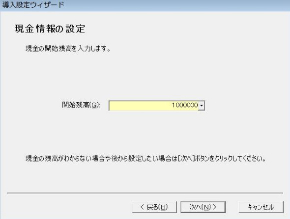 続いて導入設定。できれば事業用口座の通帳、事業用の手元資金(現金)などが分かるように準備してから入力したい(左)、現金の開始残高を入力。正確に分からなくても、後から修正可能なので「だいたい10万円」と「およそ100万円」程度でOK(右)
続いて導入設定。できれば事業用口座の通帳、事業用の手元資金(現金)などが分かるように準備してから入力したい(左)、現金の開始残高を入力。正確に分からなくても、後から修正可能なので「だいたい10万円」と「およそ100万円」程度でOK(右)経費取引の確定
メイン画面を確認
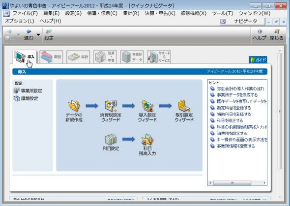
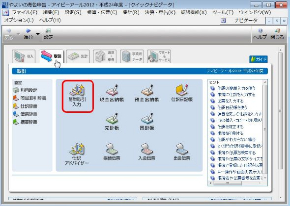 メイン画面を一通り見ておこう。上部のタブをクリックすることで目的に応じてナビゲータ画面を切り替えることができる。導入のタブにはこれまで入力した初期設定のウィザードのアイコンが並んでいる(左)、取引タブには初心者向けの簡単取引入力がある(右)
メイン画面を一通り見ておこう。上部のタブをクリックすることで目的に応じてナビゲータ画面を切り替えることができる。導入のタブにはこれまで入力した初期設定のウィザードのアイコンが並んでいる(左)、取引タブには初心者向けの簡単取引入力がある(右)導入設定は後から修正できる
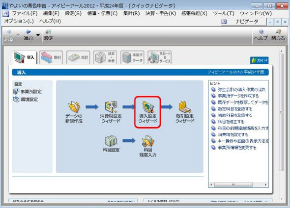
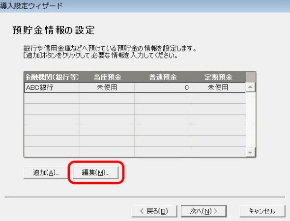 導入設定の修正をしてみたい。先ほど預貯金情報の設定で口座残高が0円のままだったのでそれを修正しよう。導入のタブから「導入設定ウィザード」をクリック(左)、先ほどの設定と同じ画面が表示されるので、銀行名を選択して「編集」をクリック(右)
導入設定の修正をしてみたい。先ほど預貯金情報の設定で口座残高が0円のままだったのでそれを修正しよう。導入のタブから「導入設定ウィザード」をクリック(左)、先ほどの設定と同じ画面が表示されるので、銀行名を選択して「編集」をクリック(右)事業所情報を入力
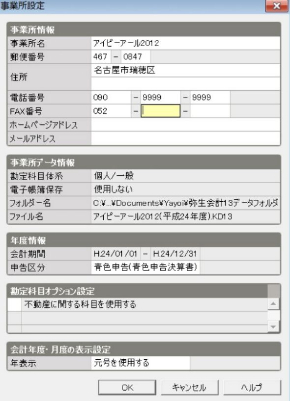
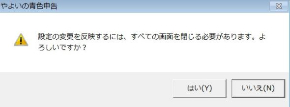 このデータは最終的に確定申告書などの出力の際に帳票に自動的に入力される。この段階で入力する必要はないが、決算までに入力をしよう(左)、「はい」をクリック。基本的な入力が終わったのでここで一度本文に戻りたい(右)
このデータは最終的に確定申告書などの出力の際に帳票に自動的に入力される。この段階で入力する必要はないが、決算までに入力をしよう(左)、「はい」をクリック。基本的な入力が終わったのでここで一度本文に戻りたい(右)Copyright © ITmedia, Inc. All Rights Reserved.
Special
PR注目記事ランキング