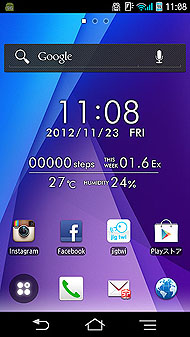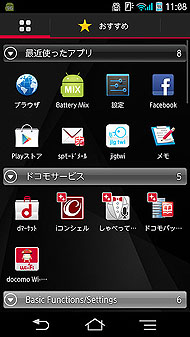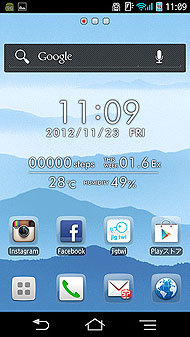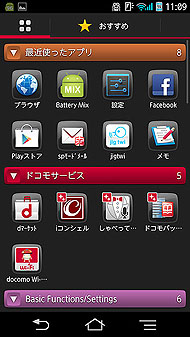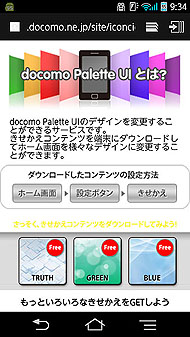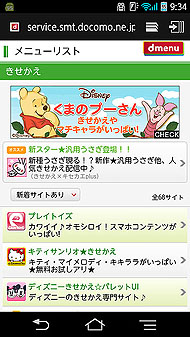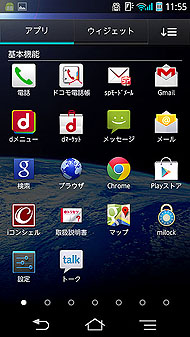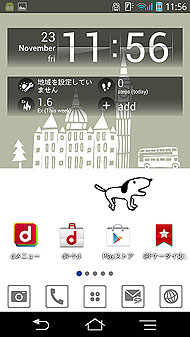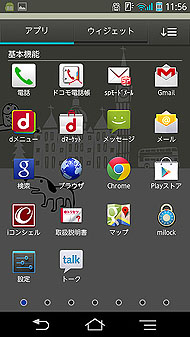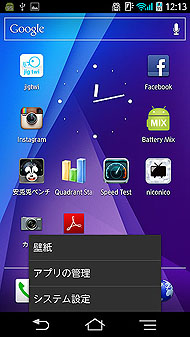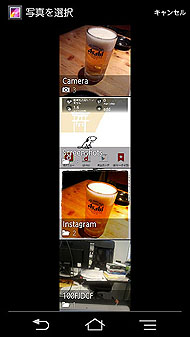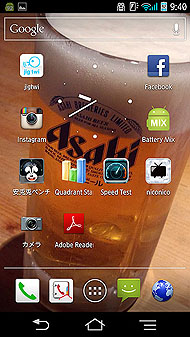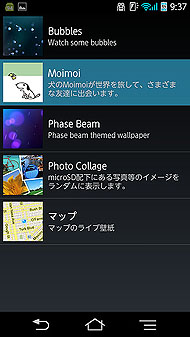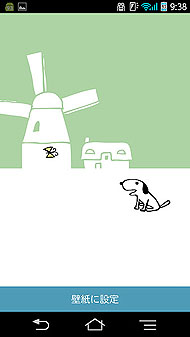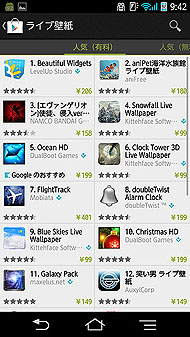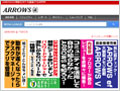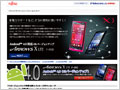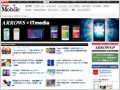まずは自分好みにカスタマイズ:「ARROWS V F-04E」使いこなし術(1/2 ページ)
「ARROWS V F-04E」は、非常に高機能なスマートフォンだ。それだけに、使いこなせるかどうか心配になることもあるだろう。そこで今回は、スマートフォンの基本中の基本、カスタマイズの方法を確認しよう。
富士通製のAndroidスマートフォン「ARROWS V F-04E」は、NTTドコモの2012年冬モデルのカテゴリー分けでは、withシリーズにラインアップされている。withシリーズは親しみやすさを重視し、NEXTシリーズよりも広範なユーザー層に向けたスマートフォンをそろえているのが特徴だ。だがF-04Eは、クアッドコアプロセッサーを始めとして、先進的なデバイスや機能を詰め込んだハイエンドモデルでもある。スペックの高さが魅力のモデルだけに、本当につかいこなせるかどうか心配になる人もいることだろう。
どんなに高度なことも、基本をしっかりおさえてから――。ということで、今回はF-04Eをより便利に使うために、待受画面を変える、不要なアプリやデータを削除するといった基本的なカスタマイズをしていこう。
待受画面のテーマや壁紙を変えてみよう
iモードケータイで「きせかえツール」を使って待受画面の壁紙やメニューの見た目を一括変更していた、という人は多いだろう。スマートフォンになって、きせかえ機能がなくなったらどうしよう――と思っているとしたら、心配は不要だ。
F-04Eで標準設定されているホームアプリ(基本操作をするためのアプリ)である「docomo Palette UI」にはきせかえ機能が最初から用意されている。ホーム画面でメニューキーを押して、「きせかえ」という項目を選ぶと、きせかえテーマが一覧で表示される。ここから好みのテーマを選択して、「設定する」をタップすれば、そのテーマが適用されて壁紙、ホームとドロワー(アプリ一覧)の見た目が一括変更される。テーマは合わせて7種類がプリインストールされている。
「もっと違うきせかえテーマを使ってみたい!」と思ったら、きせかえテーマ選択画面にある「サイトから探す」をタップしてみよう。きせかえテーマの紹介サイトにジャンプする。このサイトでは、3種類のテーマを無料でダウンロードできるほか、きせかえテーマを販売している「dメニュー」公式サイトのメニューリストへのリンクが用意されている。ここでは有料のものも含めてさまざまなテーマが入手可能だ。
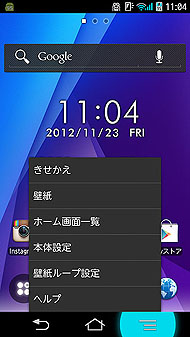
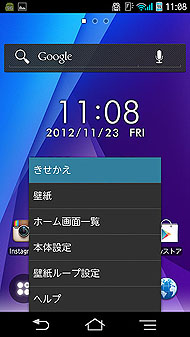
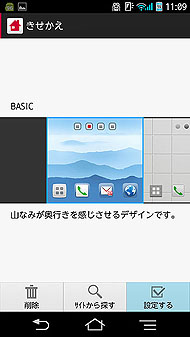 ホーム画面でメニューキーを押し(写真=左)、「きせかえ」をタップする(写真=中)。すると、きせかえテーマの一覧表示になるので、好きなものを選んで「設定する」をタップすると(写真=右)テーマが適用される
ホーム画面でメニューキーを押し(写真=左)、「きせかえ」をタップする(写真=中)。すると、きせかえテーマの一覧表示になるので、好きなものを選んで「設定する」をタップすると(写真=右)テーマが適用されるF-04Eには、docomo Palette UIのほかに2種類のホームアプリがプリインストールされている。「ランチャー」はAndroid 4.0の標準ホームアプリで、こちらはあまり凝ったカスタマイズはできないが、富士通オリジナルの「NX!ホーム」には、Palette UIのきせかえと似た「ホームテーマ」機能が用意されている。ホーム画面でメニューキーを押して“ホームテーマ変更”をタップすると、テーマが一覧表示されるので、好きなものを選んで“ホームテーマに設定”をタップすれば変更できる。なお、こちらのテーマは8種類用意されているが、追加テーマをインストールする機能はない。

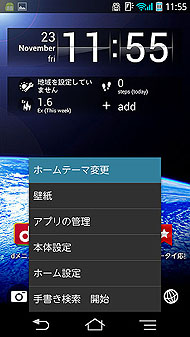
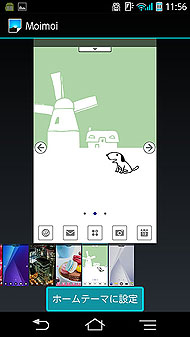 ホーム画面でメニューキーを押し(写真=左)、「ホームテーマ変更」をタップする(写真=中)。すると、テーマの一覧表示になるので、好きなものを選んで「ホームテーマに設定」をタップすると(写真=右)テーマが適用される
ホーム画面でメニューキーを押し(写真=左)、「ホームテーマ変更」をタップする(写真=中)。すると、テーマの一覧表示になるので、好きなものを選んで「ホームテーマに設定」をタップすると(写真=右)テーマが適用されるテーマのカスタマイズだけでなく、NX!ホームにはF-04Eを使いこなすための便利な機能も用意されている。NX!ホームは、docomo Palette UIと比較してより高速に動作するほか、より省電力で動作する作りになっているとのこと。また次回紹介する「プライバシーモード」を活用するのにも、ホームアプリはNX!ホームにしておいたほうがいい。例えばアプリケーションシークレットといって、ロックをかけるとあらかじめ指定したアプリを非表示にする機能などが利用できる。初期設定ではdocomo Palette UIになっていて、ホームアプリが変えられることすら知らない人もいるので、ぜひ一度NX!ホームを試してみて、しっくりくればNX!ホームを利用することをお勧めしたい。
なお壁紙だけを変えたい場合は、ホームアプリによる違いはなく、ホーム画面でメニューキーを押して、「壁紙」をタップすればよい。すると、選択肢が3つ出てくる。「ギャラリー」をタップすると、カメラで撮影したりWebブラウザーなどでダウンロードしたりした画像を壁紙に設定できる。画像を選択すると、トリミング(切り出し)する範囲の選択になるので、上下左右に出てくる菱形をドラッグして壁紙にする範囲を指定しよう。この際、ホーム画面で“スワイプ”(払う)動作をした際に壁紙も動かすかどうか選択できる。動かしたい時は、トリミング画面の下にあるスイッチを「スライドあり」に設定すればいい。固定したい時は同様に「スライドなし」にする。トリミングが完了したら、画面右上の「トリミング」をタップする。これで、画像を壁紙に設定できる。
ホーム画面でメニューキーを押して「壁紙」を選び、「ライブ壁紙」をタップすると、インストールされているライブ壁紙が一覧表示される。ライブ壁紙は、その名の通りの「背景が動く壁紙」だ。単に動くだけではなく、アイコンやウィジェットの配置されていないところをタップするとイベントが起こるものもある。プリインストールのものが5種類あるほか、Google Playから無料・有料の各種ライブ壁紙をダウンロードできる。好きなライブ壁紙を選択すると、プレビューが表示されるので、「壁紙に設定」をタップするとライブ壁紙が設定される。
「壁紙を選択」のメニューから「壁紙」をタップすると、プリインストールの壁紙を選択できる。好きなものを選んだら、「壁紙に設定」をタップすれば、即時に反映される。カスタマイズしたあと、元の画像に戻したいときなどにはここからアクセスするといい。
Copyright © ITmedia, Inc. All Rights Reserved.
提供:富士通株式会社
アイティメディア営業企画/制作:ITmedia Mobile 編集部/掲載内容有効期限:2012年12月31日