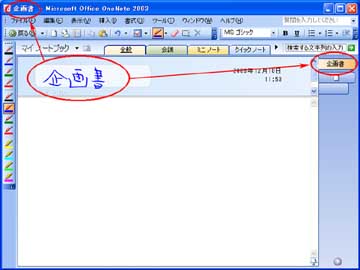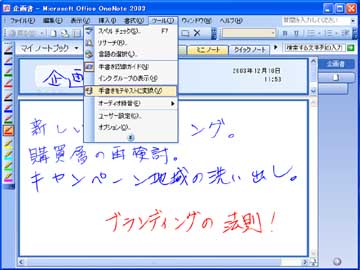OneNote詳細実践編――テキスト入力と手書き文字:サラリーマンのためのタブレットPC使いこなしガイド 第7回(2/2 ページ)
前回より展開している「詳細実践編」。今回は、OneNoteの最も大きな特長のひとつである自由度の高い文字入力について解説しよう。
手書き文字認識機能を使う
タブレットPCに搭載されている「手書き認識文字機能」を使って、ペンで手書き文字を入力したり、テキスト文字に変換して入力することができる。(手書き認識文字機能:タブレット・ペンで描いた手書き文字をキーボードから入力したようなテキスト文字に変換する機能)
まず原則として、OneNoteはペンで描かれた軌跡が文字をあらわすものかどうかを自動で判別している。文字と判断した場合は、テキスト変換のコマンドを実行しなくても内部的に手書き認識文字機能が働き、テキスト文字として活用できる機能を持っていることを覚えておきたい。
OneNoteは、ペンで描いた軌跡を文字として認識した場合は、テキスト文字と同様に手書き文字も一文字単位で管理している。そのため、手書き文字であっても、段落のインデント設定、蛍光ペンによる強調、下線の追加、箇条書きや段落番号の適用など、さまざまな書式設定を行うことができる。

文字を手書きしたところ。手書きした文字をクリックし、矢印キーを押すと、1文字ずつカーソルが移動する。このため、文字の区切りをOneNoteが自動判別していることが分かる。[BS]キーで1文字ずつ文字の削除も可能だ
手書き文字をテキスト変換する
タブレットPCで手書きした文字は、キーボードから入力したようにテキスト文字に変換できる。文字入力欄(手書き認識ガイド)を表示するよう設定しておくと、ペン入力の軌跡が文字だと判断した場合「手書き認識ガイド」が自動表示されるのである。
ちなみに、手書き認識ガイドの入力欄に納まるように文字を手書きしていけば、自動認識の精度が向上するのを覚えておくとよいだろう。文字を入力するにつれて入力欄は自動で拡大し、行の折り返し位置になるとガイドを表示する。
次回は、OneNote詳細実践編「デジタル情報の収集と一括管理方法」についてを解説していく予定だ。
(第8回へ続く)
*** 一部省略されたコンテンツがあります。PC版でご覧ください。 ***
関連記事
- サラリーマンのためのタブレットPC使いこなしガイド 第1回:OneNoteの登場でタブレットPCがいっそう身近に(1)
- タブレットPC使いこなしガイド 第2回:OneNoteの登場でタブレットPCがいっそう身近に(2)
- タブレットPC使いこなしガイド 第3回:OneNoteの特長――OneNoteの操作イメージは至ってシンプル
- タブレットPC使いこなしガイド 第4回:OneNoteの特長――OneNoteには「保存」コマンドがない
- タブレットPC使いこなしガイド 第5回:OneNoteの特長――OneNoteの多彩機能活用とそのシチュエーション
- タブレットPC使いこなしガイド 第6回:OneNote詳細実践編――セクションとページ、そしてタブ
関連リンク
Copyright © ITmedia, Inc. All Rights Reserved.