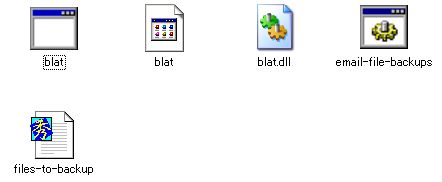「自分へのメール」を自動化するスクリプトで簡単バックアップ:Geek to Live
最も簡単なバックアップ──それは自分のオンラインアカウントにメールしておくこと。フリーソフトを使ってGmailやYahoo! Mailの自分のアカウントに定期的にメールを送る方法。(Lifehacker)
【この記事は、2006年4月19日付で米ブログメディア「Lifehacker」に掲載された記事を翻訳したものです。】
特別なハードやソフトを使わずに修士論文をバックアップしておく方法はないかしら――。義理の妹からそう聞かれ、しばし考えてしまった。
「自分にメールしておきなさい」。結局はこう答えた。
直しが頻繁に入る重要な文書を自分宛にメールしておくのは、付け焼き刃的ではあるが効率のいいバックアップ方法だ。ことにGmailやYahoo! MailのようなWebベースの電子メールソリューションを使っている人にとっては。何カ月もかかって作り上げるWord文書を自分に定期的にメールすることで、妹はそれをオフサイトに(万が一、HDDの故障、盗難、火災、洪水が起きたとしても)保管しておける。また、徐々に修正が加わるドキュメントの各バージョンの控えを、自分のメール受信箱に残しておける。筆者も、凝った自動バックアップシステムも持っているが、1日のうちに何度も書き換える文書については自分宛にメールを送っている。そう、万が一のために。
だが手作業で新規のメッセージを作り、文書を添付して送るという動作が面倒な人のために、作業を代行してくれるWindowsスクリプトを紹介しよう。このスクリプトを毎日1回、1時間に1回など、必要な頻度で走らせることで、手軽で簡易なバージョン管理とオフサイトバックアップの仕組みを作ることができる。
注:このスクリプトには多少のコマンドライン作業、および.txtファイルとバッチファイルの作成が必要。そう聞いておじけづく人もいるかもしれないが、実際は、そんなに難しくない。
自動メール送信の設定方法は以下の通り。
1. ここでの主役はBlatという小さなフリーのユーティリティソフトだ。まずこれをダウンロードしよう。Blatは、コマンドラインからテキストと添付ファイルをメール送信するためのソフト。これをC:\に解凍する(C:\Blat250\というディレクトリができる)。
2. メモ帳かテキストエディタを使い、自分にメール送信したいファイルをカンマ区切りで列挙し、そのファイルをC:\Blat250\full\files-to-backup.txtとして保存する。このファイルに書き込む内容の例を示すと、
d:\data\Important Document01.doc, d:\data\Career-changing Opus.ppt
となる。改行は入れないこと。送りたいファイルすべてを書く。カンマで区切るのを忘れないように。
3. SMTPサーバと送信元メールアドレスを「Blat」にセットする。Windowsのコマンドラインから(「スタート」メニューで「ファイル名を指定して実行」を選び「cmd」と入力)、以下のようにBlatのディレクトリに切り替える。
そして以下のコマンドを実行する。(smtp.yourserver.comの部分を自分のSMTPサーバ名に、you@youremail.comの部分を自分の送信元メールアドレスにすること。)
Blat -install smtp.yourserver.com you@youremail.com
改行は不要。これで、Blatに対してメッセージの送り方と送信元のメールアドレスを教えたことになる。
4. 次は、自動メールバックアップスクリプトの作成だ。以下をコピー&ペーストして新規のテキストファイルを作る。
cd \
cd Blat250\full\
Blat -body "Just in case." -s "[backup] Important files" -to you@youremail.com -af files-to-backup.txt
最後のコマンド行には改行を入れてはいけない。
重要: 上のyou@youremail.comの部分は、バックアップを保存する(送信先の)電子メールアドレスに変更しなければならない。これは今すぐやること! そうでないと重要な情報が赤の他人に渡ってしまう。変更は絶対必須。
最後に、このファイルをC:\Blat250\full\email-file-backups.batとして保存する(.txtではなく.batであることに注意)。
これでよし! 新しいスクリプトをテストする準備ができた。エクスプローラでC:\Blat250\fullディレクトリを開き、作成したemail-file-backups.batをダブルクリックする。コマンドウィンドウがポップアップし、Blatが作業を開始する。数秒後にはfiles-to-backup.txtで列記したファイルが、魔法のように送り先のメール受信箱に並んでいるはずだ。
サムドライブやCDを使わない理由
この手法の利点は、電子メールにアクセス可能な場所ならどこからでも、バックアップファイルにアクセスできることだ。GmailのようなWebメールなら、Webブラウザさえあればどこからでもアクセスできる。ノートPCが盗まれたらサムドライブはおしまいだし、CDだってなくす可能性がある。この手法は、家で編集を重ねるワークファイルにうってつけだ。
フィルター設定
メールの件名が「[backup] Important files」となっていることに気付いただろう(.batファイルの-sスイッチで指定)。フィルター機能を使って、件名に[backup]が含まれるメッセージは自動的に「バックアップ」フォルダに振り分けるようにしておこう。そうすれば、ほかのメールと紛れて見失うこともない。
スケジュール設定
このスクリプトでうれしいのは、Windowsの「タスク」機能を使って1日に何度か実行されるよう設定できることだ。1日1回でいい場合もあるだろう。筆者の場合、数カ月前から毎日、顧客向けに大規模なプロジェクトに取り組んでおり、Gmailアカウントの空きスペースはふんだんにある。このプロジェクトに関連した文書にたくさん変更が加わるため、スクリプトが20分間隔で動くようにしている。Windowsのタスクスケジュール機能についてはこちら。
注意事項
非常に長いファイル名を使ったテストは行っていないが、一部のSMTPサーバでは一度に送信できる添付ファイルのサイズと数に制限がかかっていることもあるので注意してほしい。また、Gmailユーザーの場合、.exeファイルを添付するとGmailのスパムフィルターをくぐり抜けられないことも覚えておこう。この方法は基本的にOffice文書など、小さめのファイルを数個バックアップする場合のためであって、それを超える規模のバックアップ用ではない。
トラブルシューティング
スクリプトが動かない場合、コマンドラインでc:\Blat250\full\にディレクトリを変更(cd)した上でコマンドを実行(email-file-backups.batと打ち込む)して結果を見てみよう。SMTPサーバへの接続に問題がある場合はそのように表示される。デフォルトでないメールポートを指定する必要があったり、SMTPサーバにログオンするユーザー名とパスワードを特定する必要があったりといったケースも考えられるが、Blatにはごまんとスイッチやオプションがあるので、Blat -hを実行してコマンド一覧を表示しよう。またBlat Yahoo! Groupで多くのトラブルシューティング情報が得られる。
Mac OS Xの場合
MacユーザーはBlatなどなくても同じことが行える。OS XにmailというプログラムがビルトインされているしTerminalで利用できる。あなたがMacユーザーならラッキー。作業はずっと簡単だ。
もっと誇り高い、包括的なバックアップをお望みの方は、以前取り上げたHDD自動バックアップを参照してほしい。
それまでは、メールによるバックアップを楽しんで!
本稿筆者ジーナ・トラパーニはLifehackerのエディター。二重化はとてもいいことだと考えている。Lifehacker上で毎週水曜と金曜にGeek to Liveコラム(RSS)を連載中。
関連記事
- プリントの無駄をなくすTips
ブラウザのツールバーに印刷プレビューボタンを置いておくだけでも、用紙は節約できる。N-Upを簡単に実現するソフトも紹介(Lifehacker) - 米Lifehacker編集者が毎日使うツールは?
- How I Work──Lifehackerの仕事術(5):MAKE誌シニアエディターが仕事に使うツールとサイト
- How I Work──Lifehackerの仕事術(4):43 Folders管理人が明かす“わたしのGTD”
- How I Work──Lifehackerの仕事術(3):Excelファイルにジムでの運動記録
- How I Work──Lifehackerの仕事術(2):Pocket PCで“プランニング&ソリチュード”
- How I Work──Lifehackerの仕事術(1):Google Calendarは使い続けるかもしれない
関連リンク
この記事は、Lifehackerの発行元である米Gawker Mediaの許可を得て、アイティメディア株式会社が翻訳したものです。翻訳責任はアイティメディアにあります。
人気記事ランキング
- 江崎グリコ、基幹システムの切り替え失敗によって出荷や業務が一時停止
- Microsoft DefenderとKaspersky EDRに“完全解決困難”な脆弱性 マルウェア検出機能を悪用
- 生成AIは2025年には“オワコン”か? 投資の先細りを後押しする「ある問題」
- 投資家たちがセキュリティ人材を“喉から手が出るほどほしい”ワケ
- Javaは他のプログラミング言語と比較してどのくらい危険なのか? Datadog調査
- トレンドマイクロが推奨する、長期休暇前にすべきセキュリティ対策
- 「Copilot for Securityを使ってみた」 セキュリティ担当者が感じた4つのメリットと課題
- ゼロトラストの最新トレンド5つをガートナーが発表
- 大田区役所、2023年に発生したシステム障害の全貌を報告 NECとの和解の経緯
- AIを作る、使う人たちへ 生成AI普及で変わった「AI事業者ガイドライン」を読もう
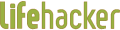
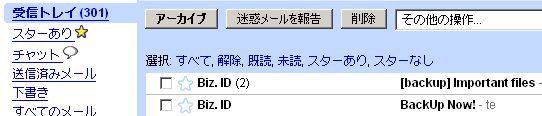
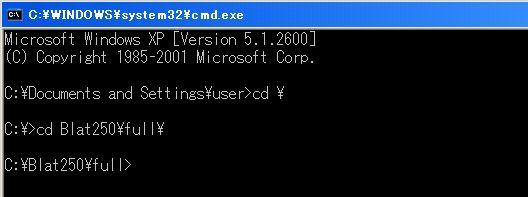 Blat250\fullディレクトリへの切り替え(この画像はアイティメディアが日本語環境で作成したものです)
Blat250\fullディレクトリへの切り替え(この画像はアイティメディアが日本語環境で作成したものです)