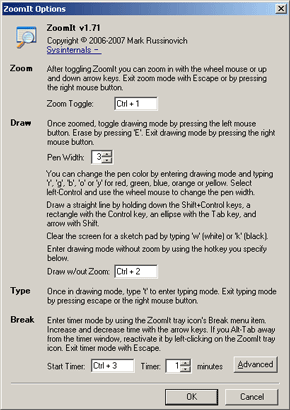プレゼン必携の画面拡大&書き込みツール:3分LifeHacking
プロジェクターを使ってプレゼン中に、Excelシートやデモしたいソフトウェアを、拡大表示できるツールがこの「ZoomIt」。線や矢印などを画面に書き込むこともできる。
プロジェクターを使ったプレゼンテーションで、新しいソフトウェアのデモや、Excelシートを開いて数字を見せる。そんなときに観衆から出てくる(または心に思っている)言葉は、「表が小さすぎて見えないよ……」ってことだ。
人によっては、Excelシートの拡大率をアップさせたり、フォントサイズを大きくしたり、いろいろ工夫をするかもしれない。しかし拡大できるアプリケーションはごくわずか。
どんなときにでも使える、画面拡大ツールを用意しておけば、プレゼンで不評を買うこともなくなる。
画面の拡大、マーカーの記入も可能な「ZoomIt」
米MicrosoftのTechNetからダウンロードできる「ZoomIt」は、まさにプレゼンテーションに必要とされる画面機能を、しっかりと備えたツールだ。
できることは大きく2つ。マウスポインタがある部分の画面を約2倍に拡大して表示すること。そして、画面に線を書き込むことだ。
ダウンロードしたら起動するだけで常駐して動作する。インストール作業も必要ないのでUSBメモリなどに入れて、持ち歩いてもいい。
[Ctrl]+[1]を押すと、現在のマウスの位置を中心にググっと2倍にズームする。マウスを動かせば表示される範囲も移動する。再び[Ctrl]+[1]を押すか[Esc]を押せば元に戻る。
[Ctrl]+[2]を押せば、ズームしているかどうかに関わらず、描画モードに入る。マウスポインタが点になり、左クリックしながら線を引くことができる。続いて[Shift]を押しながら線を引いてみよう。なんと矢印を描くことができる。さらに[Ctrl]を押しながらだと、四角形を書き込める(ちなみに描画モードでは、カーソルが点になり、位置を見失いやすい。[Ctrl]キーによる波紋を使って、位置を把握しよう)
さらにさらに、キーボードから[t]を打つ。すると赤いカーソルが現れ、画面に文字を書き込むことさえできるのだ(ただし英字のみだった)。これらは[E]を押せば消える。また[Esc]キーを押せば描画モードを抜けることができる(ズームしながら描画モードに入っているなら、マウスの右クリックで描画モードだけ終了できる)。
なお[Ctrl]+[3]を押すと、大きなタイマーが表示され、カウントダウンが始まる。タイマーの分数はオプションから設定可能だ。タイマー起動中に[Alt]+[Tab]を押せば、別のウィンドウを開けるので、プレゼンも可能。セミナーの合間などに休憩の残り時間を表示しておくのにも便利だろう。
| キー操作 | 動作 |
|---|---|
| [Ctrl]+[1] | ズームモード |
| [Ctrl]+[2] | 描画モード |
| [Ctrl]+[3] | タイマーモード |
なお、各モードともキーアサインは変更できる。
| ソフトウェア | サポートOS | ダウンロードURL |
|---|---|---|
| ZoomIt | 全バージョンのWindows | http://www.microsoft.com/technet/sysinternals/utilities/zoomit.mspx |
関連記事
- LifeHack(ライフハック)
- 一発でパワポのプレゼンを行う方法
PowerPointでプレゼンテーションを行うとき、どうしたらもっとスマートにできるのだろうか。ちょっとした準備で済む、4つの技を紹介する。 - レーザーポインタなしで視線を集める方法
プレゼンの最中、「ここが重要なんです!」と言いたいときに限ってレーザーポインタはなし。プロジェクタでもディスプレイでも使える、Windows標準機能とは。 - 心に残るプレゼンを――マイマーカーのススメ
何かを説明するときに、ホワイトボードがあれば話が早い。会議の場でも、ホワイトボードが用意されていることが多いはずだ。筆者は、自分のマーカーとイレーザーを持参するのだ。 - レーザーポインタでプレゼンに直接書き込み「Afterglow」
関連リンク
Copyright © ITmedia, Inc. All Rights Reserved.
人気記事ランキング
- 生成AIは検索エンジンではない 当たり前のようで、意識すると変わること
- VPNやSSHを狙ったブルートフォース攻撃が増加中 対象となる製品は?
- 大田区役所、2023年に発生したシステム障害の全貌を報告 NECとの和解の経緯
- ランサムウェアに通用しない“名ばかりバックアップ”になっていませんか?
- 標的型メール訓練あるある「全然定着しない」をHENNGEはどう解消するのか?
- “脱Windows”が無理なら挑まざるを得ない「Windows 11移行」実践ガイド
- HOYAに1000万ドル要求か サイバー犯罪グループの関与を仏メディアが報道
- 「Gemini」でBigQuery、Lookerはどう変わる? 新機能の詳細と利用方法
- 爆売れだった「ノートPC」が早くも旧世代の現実
- 攻撃者が日本で最も悪用しているアプリは何か? 最新調査から見えた傾向