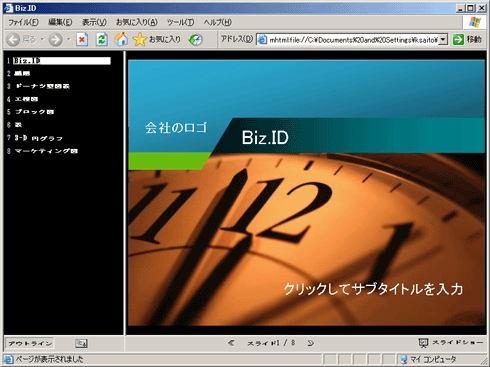一発でパワポのプレゼンを行う方法:3分LifeHacking
PowerPointでプレゼンテーションを行うとき、どうしたらもっとスマートにできるのだろうか。ちょっとした準備で済む、4つの技を紹介する。
PowerPointを使ってプレゼンテーションを行うときに、慌てたことはないだろうか? プロジェクターを接続して「あれ? 表示されない……」、パワーポイントを開いて「ちょっと起動まで待ってください……」、プレゼンテーション画面にしようとして「マウスを左下にグリグリ……」。特に、PowerPointの「スライドショー」のボタンは小さく押しにくい。これは何とかならないものか?
その1──[F5]キーを押す
意外と知られていないが、非常に有用なショートカットが[F5]。これなら画面をお客様のほうに向けていても、簡単にスライドショーを開始できる。
その2──「スライドショー形式」で保存する
資料を作成し終わって、あとはプレゼンするだけ! となったら、普通に「PPT(PPTX)」形式で保存するのではなく、「スライドショー形式」で保存してみよう。拡張子は「PPS(PPST)」だ。
このファイルを開くと、いきなりスライドショーの形でPowerPointが起動する。編集することはできないが、お客様に余計な画面を一切見せないという意味でも、利用価値は高い。また場合によってはファイルサイズが小さくなるのもポイントだ。
Office 2007以外は、拡張子の変更でも
今回の記事にトラックバックでコメントをいただいた。「わざわざスライドショー形式で保存しなくても、拡張子をPPTからPPSに変更すればスライドショー形式になる──」というもの。その通り、PPTとPPSは拡張子を変更するだけで相互に変換できる。「PPSで送っても編集されてしまう」というのもご指摘の通りだ。
ただしこの拡張子の変更はPowerPoint 2007(PPTX、PPSX)ではうまくいかない。ファイルフォーマットが変更されているからだ。Office 2003までのテクニックと考えよう。
その3──HTMLファイルとして保存する
今度は「単一ファイルWebページ」として保存してみる。拡張子は「MHT」だ。
このファイルを開くと、Internet Explorerでスライドショーが表示される(ActiveXを許可する必要がある)。PowerPointがインストールされていないPCでも、一部機能は制限されるがプレゼンテーションが可能なのがポイントだ。
その4──PDFファイルでプレゼンする
PowerPointファイルを変換ソフトを使ってPDFにして、それをプレゼンテーションに使うというのも1つの手段だ。PDFファイルを開いたら、[Ctrl]+[L]を押す。すると全画面表示になって、[Space]キーで次のページに進むことができる。
筆者のPCで使っている限りでは、PowerPointを立ち上げるよりも、PDFで全画面表示するほうが高速に表示できた。もちろんPowerPointが入っていないPCでも再生可能だ。ただし、アニメーションなどは動作しないのでご注意を。
関連記事
- PowerPointのお節介をなくす10の方法
何かとお節介な動きをすることが多いOffice。これらの設定を変更し、直感的に使うためのTipsを紹介する。今日はPowerPoint編。 - WiiリモコンでPowerPointを操作できるか (1/2)
好調な滑り出しを見せる任天堂の新型ゲーム機「Wii」。筆者も購入を試みたが、現在のところ手に入っていない。だが、「はじめてのWii パック」は入手した。果たしてWiiリモコンでプレゼンできるのだろうか。 - 心に残るプレゼンを――マイマーカーのススメ
何かを説明するときに、ホワイトボードがあれば話が早い。会議の場でも、ホワイトボードが用意されていることが多いはずだ。筆者は、自分のマーカーとイレーザーを持参するのだ。
Copyright © ITmedia, Inc. All Rights Reserved.
人気記事ランキング
- 「VMwareは20年前のテクノロジーの寄せ集め」Broadcomトップのコメントに見るITインフラの今後
- 「失敗は許されない」は時代遅れ ガートナーが示す新しいセキュリティの考え方
- 自社用LLM構築にむけて RAG評価ってどうやればいいの? 最新フレームワーク「Auepora」をチェック
- なぜ、AIの社内活用は進まないのか? PwC調査で判明した「コスト」以外の要因
- SAP×WalkMeが「最強ではないかもしれない」理由 買収のネガティブ要素を解説
- Cloudflareの無料VPN「WARP」を悪用してクラウドサービスを乗っ取るサイバー攻撃に要注意
- 「サイバー攻撃はお金がかかる」 当たり前の結論から見えた新たな気付き
- 日本一創業しやすい街を目指した炭鉱の街、飯塚 デバイスの多様化とAIの進化で新たな取り組みへ
- ここが変わった「Microsoft Teams」 アップデート情報を総まとめ
- Windows SmartScreenの脆弱性を悪用した攻撃 その手口は?