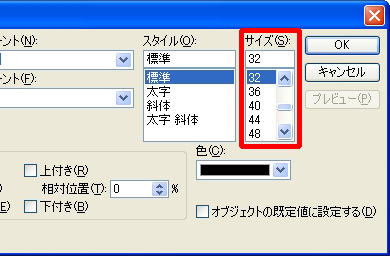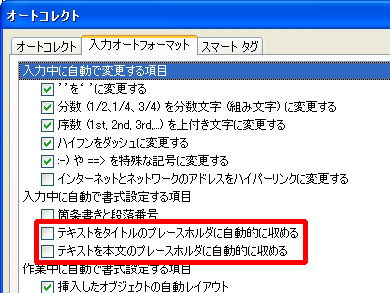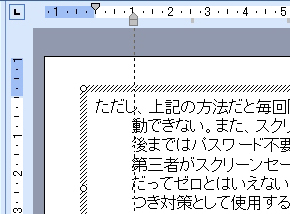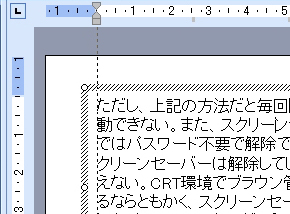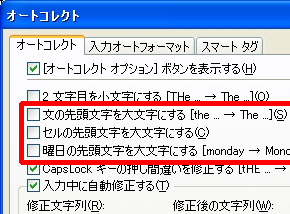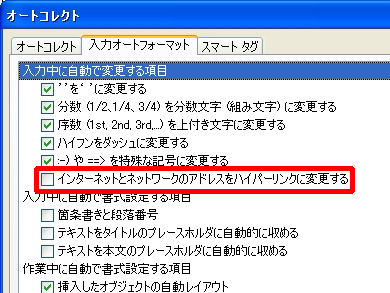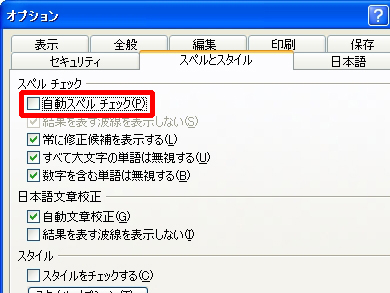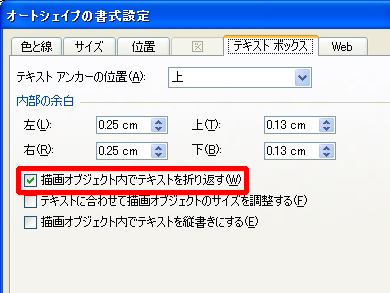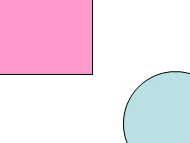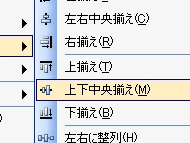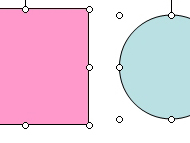PowerPointのお節介をなくす10の方法:3分LifeHacking
何かとお節介な動きをすることが多いOffice。これらの設定を変更し、直感的に使うためのTipsを紹介する。今日はPowerPoint編。
Excel、Wordに引き続き、今日はPowerPointにおける「お節介をなくす10の方法」を紹介する。PowerPoint 2002/2003に加え、最新版のPowerPoint 2007で確認した。
PowerPointの「お節介をなくす10の方法」インデックス
- テキストを貼り付けた際、サイズがやたら大きくなるのを防ぐ
- 文字の量が多い時、フォントが自動縮小されるのを防ぐ
- プレースホルダ内にテキストを貼り付けた際、2行目以降の行頭が1文字下がるのを防ぐ
- テキストボックスや図形がグリッド単位でしか移動できないのを止める(その1)
- テキストボックスや図形がグリッド単位でしか移動できないのを止める(その2)
- アルファベットの1文字目が勝手に大文字になるのを防ぐ
- URLにハイパーリンクが勝手に張られるのを防ぐ
- 勝手にスペルチェックされるのを防ぐ
- 文字量が増えたことでテキストボックスの幅が伸びるのを防ぐ
- 複数の図形のタテヨコ位置をキレイに揃える
Tips 01.テキストを貼り付けた際、サイズがやたら大きくなるのを防ぐ
テキストボックスで設定したフォントサイズは、ペーストされるテキストのフォントサイズには反映されない。PowerPoint 2002の場合「表示」−「マスタ」−「スライドマスタ」を選択し、「書式」−「フォント」でレベルごとにフォントサイズを設定しておけば、次回からはそのサイズでテキストを貼り付けることができる。PowerPoint 2003では「表示」−「マスタ」−「スライドマスタ」で変更しよう。
PowerPoint 2007の場合は?
「表示」−「スライドマスタ」を選択するとレベルごとにフォントサイズを変更できる
Tips 02.文字の量が多い時、フォントが自動縮小されるのを防ぐ
入力された文字の量が多いと、プレースホルダ内に収めるためにフォントサイズが自動的に小さくなってしまう。「ツール」−「オートコレクトのオプション」を開き、入力オートフォーマットタブにある「テキストをタイトルのプレースホルダに自動的に収める」「テキストを本文のプレースホルダに自動的に収める」のチェックをはずすと、自動的に縮小されなくなる。
PowerPoint 2007の「オートコレクトのオプション」はどこにあるのか?
左上の「Office」ボタンから「PowerPointのオプション」−「文章校正」に「オートコレクトのオプション」がある。Tips 02ならば「オートコレクトのオプション」で「入力オートフォーマット」をクリックしよう。
Tips 03.プレースホルダ内にテキストを貼り付けた際、2行目以降の行頭が1文字下がるのを防ぐ
マスタで設定されている箇条書きを無理に解除した際によく起こる症状。「表示」−「ルーラー」にチェックを入れてルーラーを表示させ、左インデントマーカーをドラッグして調整することにより、行頭を1行目と揃えることができる。
Tips 04.テキストボックスや図形がグリッド単位でしか移動できないのを止める(その1)
テキストボックスなどの位置を微妙に調整する際、細かい移動ができずにイライラすることが多い。この場合「表示」−「グリッドとガイド」をクリックし、「間隔」の値を小さくするとよい。ちなみにデフォルトで0.2センチメートル、最小が0.1センチメートルだ。
PowerPoint 2007の場合は?
スライド上で右クリックし「グリッドとガイド」選択。間隔の値を小さくする。
Tips 05.テキストボックスや図形がグリッド単位でしか移動できないのを止める(その2)
間隔の値を調整するのではなく、もっとシンプルに[Ctrl]キーを押しながら上下左右キーで移動」という方法もある。この方法であれば、グリッドで指定された値とは無関係に細かく移動できるので、微妙な位置調整にはうってつけだ。また、[Alt]キーを押しながらマウスでドラッグするのでも構わない。
Tips 06.アルファベットの1文字目が勝手に大文字になるのを防ぐ
「ツール」−「オートコレクトのオプション」で設定する。ちなみに、「ツール」−「オプション」−「スペルとスタイル」で「スタイルをチェックする」にチェックしている場合は、「スペルとスタイル」−「スタイルオプション」の設定が関係する。こちらも合わせてチェックを外しておくといいだろう。
PowerPoint 2007の場合は?
左上の「Office」ボタンを押して「PowerPointのオプション」から設定しよう。
Tips 07.URLにハイパーリンクが勝手に張られるのを防ぐ
「ツール」−「オートコレクトのオプション」を開き、入力オートフォーマットタブで「インターネットとネットワークのアドレスをハイパーリンクに変更する」のチェックを外す。
Tips 08.勝手にスペルチェックされるのを防ぐ
「ツール」−「オプション」を開き、スペルとスタイルタブで「自動スペルチェック」のチェックを外す。
PowerPoint 2007の場合は?
左上の「Office」ボタンを押して「PowerPointのオプション」から設定しよう。
Tips 09.文字量が増えたことでテキストボックスの幅が伸びるのを防ぐ
PowerPoint 2002ではテキストボックス上で右クリックして「テキストボックスの書式設定」(PowerPoint 2003では「プレースホルダの書式設定」)をクリック。テキストボックスタブにある「描画オブジェクト内でテキストを折り返す」にチェックを入れる。
PowerPoint 2007の場合は?
テキストボックスを右クリックして「図形の書式設定」−「テキストボックス」−「図形内でテキストを折り返す」を選択しよう。
Tips 10.複数の図形のタテヨコ位置をキレイに揃える
大小さまざまな図形の並び位置を揃えようとすると、グリッド単位で移動してしまい、上手くいかない場合が多い。配置するオートシェイプをすべて選択した状態で、図形描画ツールバーから「図形の調整」−「配置/整列」を選び、「上下中央揃え」を選択することにより、自動的に整列させることができる。上揃えや下揃えの場合も、やり方は同じだ。
関連記事
 Wordのお節介をなくす10の方法
Wordのお節介をなくす10の方法
何かとお節介な動きをすることが多いOffice。これらの設定を変更し、直感的に使うためのTipsを紹介する。Word編。 Excelのお節介をなくす10の方法
Excelのお節介をなくす10の方法
何かとお節介な動きをすることが多いOffice。これらの設定を変更し、直感的に使うためのTipsを紹介する。まずはExcelから。 オフィスソフトで100段落の“長文”ダミーテキストを自動生成する
オフィスソフトで100段落の“長文”ダミーテキストを自動生成する
WordやPowerPointでちょっと何かを試したいとき、適当な文章(ダミーテキスト)を作成したり、既存の文章からコピペする場合がある。実はもっと簡単にダミーテキストを生成する方法があるのだ。 マイクロソフトのプレゼン用ポインティングツールを試す
マイクロソフトのプレゼン用ポインティングツールを試す
先週試した「Wiiリモコン」と比べるのもおこがましいが、マイクロソフトのプレゼンツール「Microsoft Presenter 3000」を入手したので、こちらも簡単に試してみた。 WiiリモコンでPowerPointを操作できるか
WiiリモコンでPowerPointを操作できるか
好調な滑り出しを見せる任天堂の新型ゲーム機「Wii」。筆者も購入を試みたが、現在のところ手に入っていない。だが、「はじめてのWii パック」は入手した。果たしてWiiリモコンでプレゼンできるのだろうか。
 マウス操作だけで文字を入力する
マウス操作だけで文字を入力する
キーボードが使えない環境で文字を入力する必要が生じた場合、Windows標準の「スクリーン キーボード」を使うと便利だ。 動的に変化するプレゼンで一歩先を行く:
動的に変化するプレゼンで一歩先を行く:
できあがったグラフを貼り付けたプレゼン資料。プロジェクターで見せている最中に受けるのは、決まって「この数字が10%上がったらどうなるの?」といった質問。こうした要望に応え、プレゼン最中にグラフを“動的”に変化できてしまうのがCrysltal Xcelsius(クリスタル エクセルシアス)だ。
関連リンク
Copyright © ITmedia, Inc. All Rights Reserved.
人気記事ランキング
- 「VMwareは20年前のテクノロジーの寄せ集め」Broadcomトップのコメントに見るITインフラの今後
- 「失敗は許されない」は時代遅れ ガートナーが示す新しいセキュリティの考え方
- 自社用LLM構築にむけて RAG評価ってどうやればいいの? 最新フレームワーク「Auepora」をチェック
- なぜ、AIの社内活用は進まないのか? PwC調査で判明した「コスト」以外の要因
- Cloudflareの無料VPN「WARP」を悪用してクラウドサービスを乗っ取るサイバー攻撃に要注意
- SAP×WalkMeが「最強ではないかもしれない」理由 買収のネガティブ要素を解説
- 日本一創業しやすい街を目指した炭鉱の街、飯塚 デバイスの多様化とAIの進化で新たな取り組みへ
- 「サイバー攻撃はお金がかかる」 当たり前の結論から見えた新たな気付き
- ここが変わった「Microsoft Teams」 アップデート情報を総まとめ
- Windows SmartScreenの脆弱性を悪用した攻撃 その手口は?