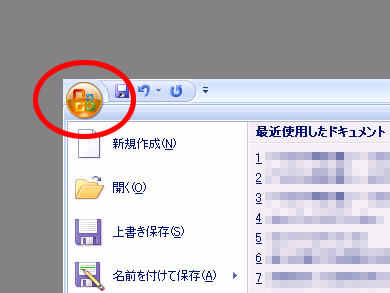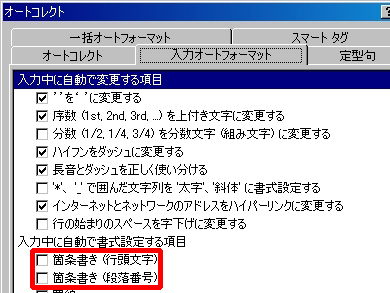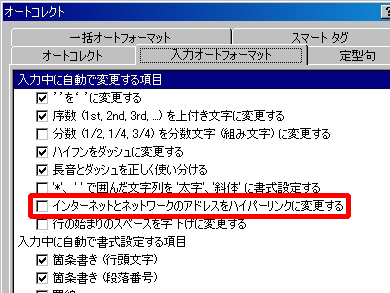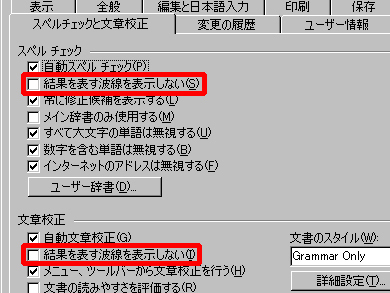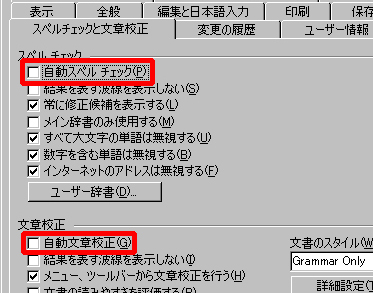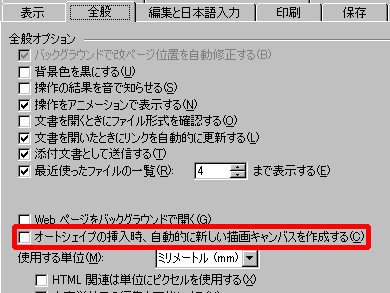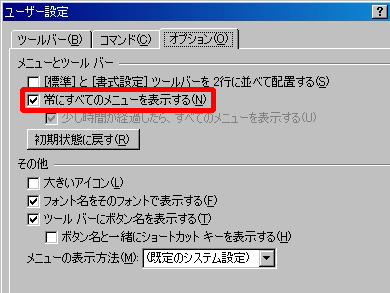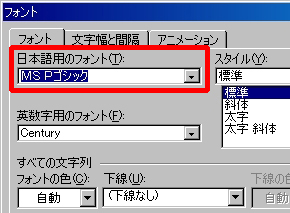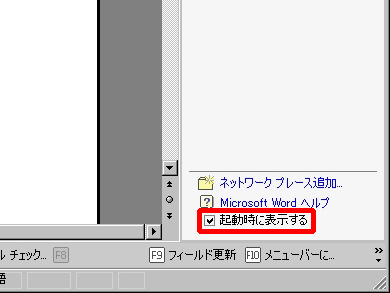Wordのお節介をなくす10の方法:3分LifeHacking
何かとお節介な動きをすることが多いOffice。これらの設定を変更し、直感的に使うためのTipsを紹介する。Word編。
前回のExcelに引き続き、今日はWordの「お節介をなくす10の方法」を紹介する。内容的にはExcelと一部重複するが、設定画面の階層が異なる場合も多いので、同じTipsについても改めて紹介する。Word 2002/2003のほか、Word 2007でも検証した。
Wordの「お節介をなくす10の方法」インデックス
- アルファベットの1文字目が勝手に大文字になったり、記号に変換されるのを防ぐ
- 「1.」や「・」が行頭にある文章を改行した際、勝手に箇条書きになるのを防ぐ
- URLにハイパーリンクが勝手に張られるのを防ぐ
- 単語の下に波線を引かれるのを防ぐ
- 勝手にスペルチェックされるのを防ぐ
- 図を挿入する際に、勝手に描画キャンバスが作られるのを防ぐ
- あまり使わないメニューが勝手に隠されてしまうのを防ぐ
- 「ファイルを開く」で、必ずマイドキュメントを参照しに行くのを書き換える
- 新規文書のデフォルトの文字設定「MS P明朝」「10.5」を変更する
- 起動時に作業ウィンドウが勝手に表示されるのを防ぐ
Tips 01:アルファベットの1文字目が勝手に大文字になったり、記号に変換されるのを防ぐ
「ツール」−「オートコレクトのオプション」で、オートコレクトタブにある「文の先頭文字を大文字にする」「入力中に自動修正する」などのチェックを外す。
Word 2007の「オートコレクトのオプション」はどこにあるの?
左上の「Officeボタン」を押し、「Wordのオプション」−「文章校正」に「オートコレクトのオプション」ボタンがある。Tips 01の場合はこのボタンを押して、オートコレクトタブにある「文の先頭文字を大文字にする」などのチェックを外せばいい。
Tips 02:「1.」や「・」が行頭にある文章を改行した際、勝手に箇条書きになるのを防ぐ
初めてWordを使った際に戸惑う挙動の1つだ。こちらも「オートコレクトのオプション」で、入力オートフォーマットタブにある「箇条書き(段落番号)」「箇条書き(行頭文字)」のチェックを外す。
Tips 03:URLにハイパーリンクが勝手に張られるのを防ぐ
ExcelにもあったOfficeの代表的お節介機能。「オートコレクトのオプション」で、入力オートフォーマットタブにある「インターネットとネットワークのアドレスをハイパーリンクに変更する」のチェックを外す。
Tips 04:単語の下に波線を引かれるのを防ぐ
入力ミスと判断された単語に引かれる波線は何かと目障りだ。「ツール」−「オプション」で、スペルチェックと文章校正タブの「スペルチェック」にある「結果を表す波線を表示しない」にチェックを入れることで非表示にできる。文章校正機能を利用している場合は、「文章校正」にある同名の項目にもチェックを入れるとよい。
Word 2007の場合は?
左上の「Officeボタン」−「Wordのオプション」−「文章校正」の「例外」で「すべての新規文書」を選択。「この文書のみ、結果を表す波線を表示しない」にチェックを入れる。□□
Tips 05:勝手にスペルチェックされるのを防ぐ
波線の表示だけをオフにするよりも、そもそものスペルチェック自体をオフにしてしまうほうが望ましい場合がある。「ツール」−「オプション」で、スペルチェックと文章校正タブにある「自動スペルチェック」のチェックを外す。文章校正機能を利用しない場合は「自動文章校正」のチェックも外す。
Word 2007の場合は?
「Officeボタン」−「Wordのオプション」−「文章校正」の「Wordのスペルチェックと文章校正」でスペルチェック関連の項目のチェックを外す。
Tips 06:図を挿入する際に、勝手に描画キャンバスが作られるのを防ぐ
クリップアートやグラフなどを貼り付ける際に自動挿入される描画キャンバスは、レイアウトが狂う元凶にもなる。「ツール」−「オプション」で、全般タブにある「オートシェイプの挿入時、自動的に新しい描画キャンバスを作成する」のチェックを外すとよい。
Word 2007の場合は?
初期設定ではチェックが入っていない。設定項目は、左上の「Officeボタン」−「Wordのオプション」−「詳細設定」の「編集オプション」にある「オートシェイプの挿入時、自動的に新しい描画キャンバスを作成する」だ。
Tips 07:あまり使わないメニューが勝手に隠されてしまうのを防ぐ
Excelと同様にWord 2007も「リボン」と呼ばれるインタフェースに変更されたが、従来のWord 2002/2003では、ツールバーの利用頻度が低いメニューは自動的に隠される設定。使いづらく感じることもしばしばだ。「ツール」−「ユーザー設定」で「常にすべてのメニューを表示する」にチェックを入れることで、メニューが隠されなくなる。
Tips 08:「ファイルを開く」で、必ずマイドキュメントを参照しに行くのを書き換える
「ツール」−「オプション」を開き、既定のフォルダタブにある「文書」の参照先を変更する。デフォルトでは「My Documents」になっているので、右下の「変更」ボタンをクリックして保存先を書き換えるとよい。
Word 2007の場合は?
左上の「Officeボタン」−「Wordのオプション」−「保存」の「文書の保存」中にある「既定のファイルの場所」を書き換える
Tips 09:新規文書のデフォルトの文字設定「MS P明朝」「10.5」を変更する
「ファイル」−「ページ設定」で、文字数と行数タブにある「フォントの設定」をクリック。「日本語用のフォント」「サイズ」などを任意の値(例えば「MS Pゴシック」「9」)に変更すれば、次回の新規文書から適用される。
Word 2007の場合は?
新規文書を作成し、「ホーム」タブの「フォント」グループで、右下ボタンをクリック。「フォント」タブで、デフォルトのフォントに適用するオプションを選択し、「既定値として設定」をクリック。「既定のフォントを font, font size, font style に変更しようとしています。この変更を、NORMAL テンプレートを基に作成されるすべての新しい文書に反映させますか?」というメッセージが表示されるので、「はい」を選択する。以後、標準テンプレート(Normal.dotm)で新規文書を作成すると、新しいフォント設定が適用される。
Tips 10:起動時に作業ウィンドウが勝手に表示されるのを防ぐ
Excelと同様に、Word 2007以前のWord 2002/2003では初期設定で作業ウィンドウを表示する。作業領域も狭くなってしまうので表示させない設定に
Word 2002では、作業ウィンドウ最下段にある「起動時に表示する」のチェックを外すことで、この作業ウィンドウは表示されなくなる。Word 2003なら「ツール」−「オプション」の「表示」タブで「起動時作業ウィンドウ」のチェックをはずそう。
関連記事
- LifeHack
 PowerPointのお節介をなくす10の方法
PowerPointのお節介をなくす10の方法
何かとお節介な動きをすることが多いOffice。これらの設定を変更し、直感的に使うためのTipsを紹介する。今日はPowerPoint編。 Excelのお節介をなくす10の方法
Excelのお節介をなくす10の方法
何かとお節介な動きをすることが多いOffice。これらの設定を変更し、直感的に使うためのTipsを紹介する。まずはExcelから。 オフィスソフトで100段落の“長文”ダミーテキストを自動生成する
オフィスソフトで100段落の“長文”ダミーテキストを自動生成する
WordやPowerPointでちょっと何かを試したいとき、適当な文章(ダミーテキスト)を作成したり、既存の文章からコピペする場合がある。実はもっと簡単にダミーテキストを生成する方法があるのだ。
関連リンク
Copyright © ITmedia, Inc. All Rights Reserved.
人気記事ランキング
- 「VMwareは20年前のテクノロジーの寄せ集め」Broadcomトップのコメントに見るITインフラの今後
- 「失敗は許されない」は時代遅れ ガートナーが示す新しいセキュリティの考え方
- 自社用LLM構築にむけて RAG評価ってどうやればいいの? 最新フレームワーク「Auepora」をチェック
- なぜ、AIの社内活用は進まないのか? PwC調査で判明した「コスト」以外の要因
- SAP×WalkMeが「最強ではないかもしれない」理由 買収のネガティブ要素を解説
- Cloudflareの無料VPN「WARP」を悪用してクラウドサービスを乗っ取るサイバー攻撃に要注意
- 「サイバー攻撃はお金がかかる」 当たり前の結論から見えた新たな気付き
- 日本一創業しやすい街を目指した炭鉱の街、飯塚 デバイスの多様化とAIの進化で新たな取り組みへ
- ここが変わった「Microsoft Teams」 アップデート情報を総まとめ
- Windows SmartScreenの脆弱性を悪用した攻撃 その手口は?