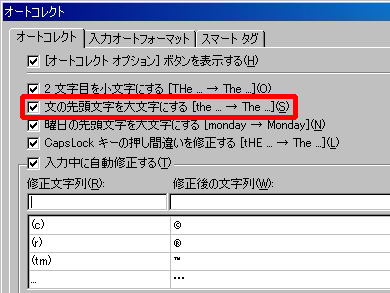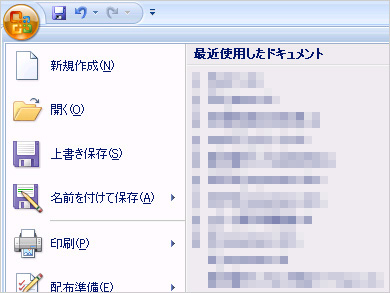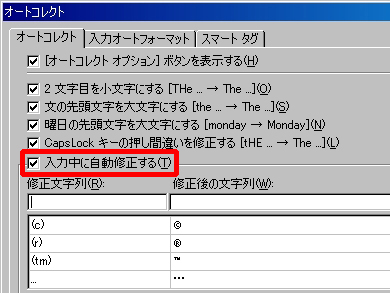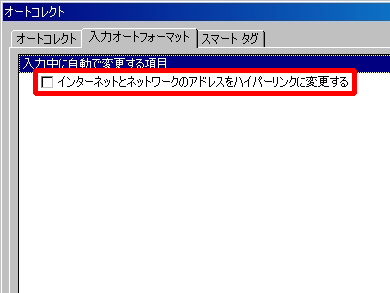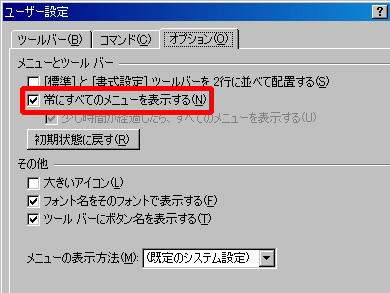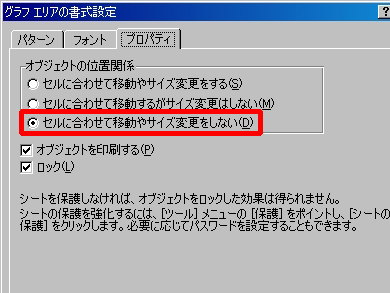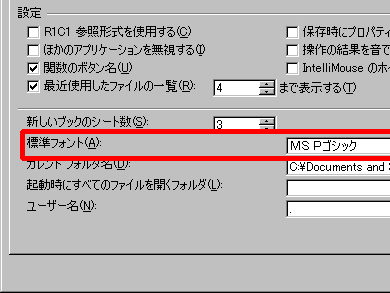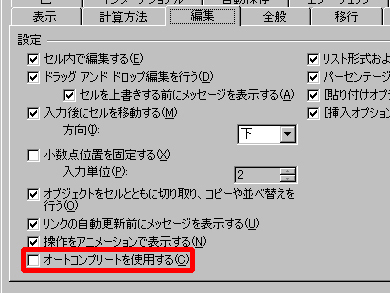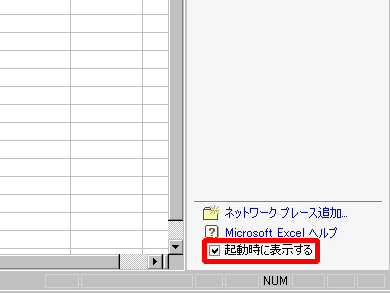Excelのお節介をなくす10の方法:3分LifeHacking
何かとお節介な動きをすることが多いOffice。これらの設定を変更し、直感的に使うためのTipsを紹介する。まずはExcelから。
WordやExcel、PowerPointといったOfficeソフトを操作していると、まったく意図していない“お節介”な動作にイライラすることがある。
アルファベットの1文字目が勝手に大文字に書き換わったり、URLに自動的にハイパーリンクが張られるのが代表例。新規にExcelのブックを作成するとデフォルトで3枚のワークシートが用意されていたり、Wordの新規文書のフォントが「MS P明朝」「1Tips 0.5」という値であるなど、毎日利用するユーザーからすればある意味“馴染み深い”ものだったりする。
そうした「お節介」な機能をオフにしたり、設定値を書き換えるためのTipsを紹介しよう。まずはExcelだ。Excel 2002/2003のほか、Excel 2007でも検証した。
Excelの「お節介をなくす10の方法」インデックス
- アルファベットの1文字目が勝手に大文字になるのを防ぐ
- 入力文字が勝手に記号に変換されるのを防ぐ
- URLにハイパーリンクが勝手に張られるのを防ぐ
- 「開く」を選択した際、最初に開くフォルダを変更する
- あまり使わないメニューが勝手に隠されるのを防ぐ
- セルの列幅を狭くした際、グラフが勝手に縮小されるのを防ぐ
- 新規ブック作成時のワークシート枚数「3」を変更する
- 新規ブック作成時の文字設定「MS Pゴシック」「11」を変更する
- セルに文字入力する際、続きが勝手に入力されるのを止める
- 起動時に作業ウィンドウが勝手に表示されるのを防ぐ
Tips 01:アルファベットの1文字目が勝手に大文字になるのを防ぐ
すべて小文字の英単語や「iPod」などの特徴的な固有名詞を入力する際にイライラの原因になりがちな機能。「ツール」−「オートコレクトのオプション」で、オートコレクトタブにある「文の先頭文字を大文字にする」のチェックを外す。
Excel 2007の「オートコレクトのオプション」はどこにあるの?
左上のOfficeボタンを押し、「Excelのオプション」−「文章校正」に「オートコレクトのオプション」ボタンがある。Tips 01の場合はこのボタンを押して、オートコレクトタブにある「文の先頭文字を大文字にする」のチェックを外せばいい。
Tips 02:入力文字が勝手に記号に変換されるのを防ぐ
半角で「(r)」と入力すると、自動的にマル囲みのR(登録商標)に変換する機能。無効にしたい場合は、「オートコレクトのオプション」で、オートコレクトタブにある「入力中に自動修正する」のチェックを外す。
Tips 03:URLにハイパーリンクが勝手に張られるのを防ぐ
「http://」から始まる文字列を入力すると自動的にハイパーリンクが張られる機能は、「オートコレクトのオプション」で、入力オートフォーマットタブにある「インターネットとネットワークのアドレスをハイパーリンクに変更する」のチェックを外す。
なお、一時的にハイパーリンクを解除するだけなら、URLの入力を終え、ハイパーリンクが張られた直後に[Ctrl]+[Z]を押せばよい。
また、[Ctrl]+[K]を押してハイパーリンクの設定を表示し、そのまま左手をひねって[Alt]+[R]を押しても解除できる。複数範囲のハイパーリンクを無効にするには、まず空白のセルに入力した「1」をコピーして、ハイパーリンクを削除したいセルを複数選択し、「形式を選択して貼り付け」から「演算」の「乗算」を選んで[OK]を押すと、不思議なことにハイパーリンクが無効になる。(3月28日の記事参照)。
Tips 04:「開く」を選択した際、最初に開くフォルダを変更する
Excelの初期設定では、ファイルを「開く」をクリックした際は必ずマイドキュメントが開くようになっているが、ネットワークドライブなどを保存先にしている場合は不便だ。「ツール」−「オプション」で、全般タブにある「カレントフォルダ名」を変更することで、任意のフォルダを指定できる。
Excel 2007の場合は?
左上のOfficeボタンを押し、「Excelのオプション」−「保存」で「ファイルを自動保存する場所」を指定できる。
Tips 05:あまり使わないメニューが勝手に隠されるのを防ぐ
Excel 2007は「リボン」というインタフェースに代わったが、Excel 2002やExcel 2003ではツールバーのメニューのうち、利用頻度が低いメニューは自動的に隠れる設定になっている。肝心なときに隠れてしまい、使いづらく感じることもしばしば。「ツール」−「ユーザー設定」で、オプションタブにある「常にすべてのメニューを表示する」にチェックを入れることで、メニューが隠されなくなる。
Tips 06:セルの列幅を狭くした際、グラフが勝手に縮小されるのを防ぐ
グラフを貼り付けたセルの列幅を変えると、グラフのサイズまで変わってしまうことがある。そんな場合は、グラフエリア上で右クリック。右クリックメニューの「グラフエリアの書式設定」を開き、プロパティタブの「セルに合わせて移動やサイズ変更をしない」を選択しよう。
Excel 2007の場合は?
- 対象のオブジェクト(グラフや図形など)上で右クリックし、「サイズとプロパティ」を選択。「プロパティ」タブで「オブジェクトの位置関係」欄を確認し、「セルに合わせて移動やサイズ変更をする」をクリックする。
- 右クリックメニューに「サイズとプロパティ」が存在しない場合は、オブジェクトをクリックして、リボンの「書式」タブをクリックしよう。「サイズ」の右横に「サイズとプロパティ」ボタンがある。
Tips 07:新規ブック作成時のワークシート枚数「3」を変更する
Excelのワークシート数はデフォルトでは3シートに設定されているが、1シートで十分な場合がほとんどだ。「ツール」−「オプション」で、全般タブにある「新しいブックのシート数」の値を「1」に変更しておこう。
Excel 2007の場合は?
左上のOfficeボタンを押し、「Excelのオプション」−「基本設定」で新しいブック作成時のシート数を指定できる。
Tips 08:新規ブック作成時の文字設定「MS Pゴシック」「11」を変更する
Excelのフォントは「MS Pゴシック」、フォントサイズは「11」ポイントがデフォルト。「ツール」−「オプション」で、全般タブにある「標準フォント」を設定できる。次回の新規シートから設定に反映されるようになっている。
Excel 2007の場合は?
左上のOfficeボタンを押し、「Excelのオプション」−「基本設定」でフォントを変更できる。
Tips 09:セルに文字入力する際、続きが勝手に入力されるのを止める
いわゆるオートコンプリート機能。「ツール」−「オプション」で、編集タブにある「オートコンプリートを使用する」のチェックを外す。
Excel 2007の場合は?
左上のOfficeボタンを押し、「Excelのオプション」−「詳細設定」で「オートコンプリートを使用する」のチェックを外す。
Tips 10:起動時に作業ウィンドウが勝手に表示されるのを防ぐ
Excel 2007以前のExcel 2002/2003では起動時、右ペインに作業ウィンドウが表示されるが、作業領域も狭くなってしまう。作業ウィンドウ最下段にある「起動時に表示する」のチェックを外すことで、この作業ウィンドウは表示されなくなる。
関連記事
- LifeHack(ライフハック)
 PowerPointのお節介をなくす10の方法
PowerPointのお節介をなくす10の方法
何かとお節介な動きをすることが多いOffice。これらの設定を変更し、直感的に使うためのTipsを紹介する。今日はPowerPoint編。 Wordのお節介をなくす10の方法
Wordのお節介をなくす10の方法
何かとお節介な動きをすることが多いOffice。これらの設定を変更し、直感的に使うためのTipsを紹介する。Word編。 Excelがおかしいときの対処法
Excelがおかしいときの対処法
あれ? Excelの動作がおかしい。そんな時は、いつの間にか設定が変更されていないか確認しよう。カーソルキーでスクロールしてしまったり、列の見出しが1234……になっていたりしたら要チェック。また複数のハイパーリンクをまとめて消す方法も。 オフィスソフトで100段落の“長文”ダミーテキストを自動生成する
オフィスソフトで100段落の“長文”ダミーテキストを自動生成する
WordやPowerPointでちょっと何かを試したいとき、適当な文章(ダミーテキスト)を作成したり、既存の文章からコピペする場合がある。実はもっと簡単にダミーテキストを生成する方法があるのだ。 Excel 2007、横幅解像度はどれくらい必要?
Excel 2007、横幅解像度はどれくらい必要?
「リボン」と呼ばれるUIが用意され、これまでと操作感がガラリと変わったOffice 2007。このリボン、画面が広いほどボタンが増える。Excel 2007を例に、どう変化するのか確認していきたい。 「MS Officeそっくり」あの中国製オフィスソフトが正式版に
「MS Officeそっくり」あの中国製オフィスソフトが正式版に
2006年11月からβ版のダウンロード提供を行っていた中国製オフィスソフト「Kingsoft Office 2007」の正式版が発売になった。MS Officeと“3つの同じ”を実現したという。ただし、Office 2007独自のファイル形式には対応していない。
関連リンク
Copyright © ITmedia, Inc. All Rights Reserved.
人気記事ランキング
- 「VMwareは20年前のテクノロジーの寄せ集め」Broadcomトップのコメントに見るITインフラの今後
- 「失敗は許されない」は時代遅れ ガートナーが示す新しいセキュリティの考え方
- 自社用LLM構築にむけて RAG評価ってどうやればいいの? 最新フレームワーク「Auepora」をチェック
- なぜ、AIの社内活用は進まないのか? PwC調査で判明した「コスト」以外の要因
- SAP×WalkMeが「最強ではないかもしれない」理由 買収のネガティブ要素を解説
- Cloudflareの無料VPN「WARP」を悪用してクラウドサービスを乗っ取るサイバー攻撃に要注意
- 日本一創業しやすい街を目指した炭鉱の街、飯塚 デバイスの多様化とAIの進化で新たな取り組みへ
- 「サイバー攻撃はお金がかかる」 当たり前の結論から見えた新たな気付き
- ここが変わった「Microsoft Teams」 アップデート情報を総まとめ
- Windows SmartScreenの脆弱性を悪用した攻撃 その手口は?