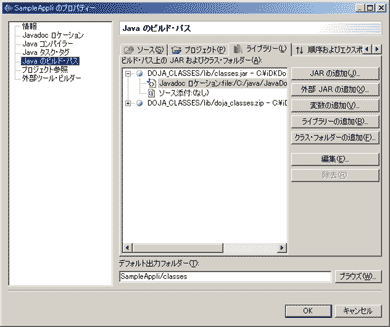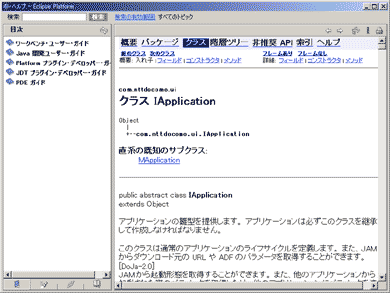特集:Eclipseで始めるiアプリ――コード支援編:dev Java(6/6 ページ)
メソッドを展開するインライン化
「インライン化」は、「メソッドの抽出」とは逆に、メソッド呼び出しの部分にメソッド内容を展開するリファクタリング手法です。
iアプリの開発では、プログラムの圧縮効率を上げるためによく行われているリファクタリングです。このような書き換えをEclipseは自動的に行ってくれます。
それでは、先ほど作成したassignLayoutの呼び出し部分をインライン化してみましょう。assignLayoutメソッドを呼び出している部分に、文字入力カーソルを移動させた状態で右クリックし、メニューから「リファクタリング」→「インライン化」を選択します。
リファクタリングを行う場合には、変更部分を保存しておく必要があります。未保存の変更がある時には次のようダイアログが表示されます。そのまま「OK」ボタンをクリックします。
「メソッドのインライン化」ダイアログが表示されます。ここでは、「すべての呼び出し」を選択して「メソッド宣言の削除」のチェックをオンにします。「OK」ボタンをクリックするとリファクタリング実行に移ります。
次のようにメソッドが展開されます。元の状態には戻っていませんが、メソッドの呼び出しが展開されていることがわかります。また、「メソッド宣言の削除」にチェックを入れたことによって、メソッド宣言は削除されています。
| リスト11■FirstApp.java その10 |
public void start() {
Panel p = new Panel();
Panel p1 = p;
HTMLLayout hl1 = new HTMLLayout();
p1.setLayoutManager(hl1);
HTMLLayout hl = hl1;
p.add(new Button("てすとよ"));
hl.br();
|
このようなリファクタリング機能により、プログラマは変数の名前やメソッドなどの構造を最初から理想的なものにしておかなくてはならないという制約から開放されます。
特にiアプリの開発では、プログラムを記述しやすいように進めていくと、容量サイズが常に気になってしまうものです。しかし、リファクタリング機能によって最初は自由にコードを記述して、サイズが厳しくなった場合ににメソッドの解体などを行うというアプローチが可能になります。
記述中にJavaDocドキュメントを参照する
iアプリのプログラムに限らず、プログラムの記述中にはどのようなクラスやメソッドが利用可能かを調べることが大切です。これに関連するものとして、Javaのクラスやメソッドの使い方を書いたドキュメントを「JavaDoc」と呼びます。
特にiアプリのプログラムを作成する際には、CLDCのドキュメントとDoJaのドキュメントが必要です。
それぞれは、次のサイトからダウンロード可能です。ファイルはzip形式になっているので、ダウンロードしたら適当な場所に解凍してください。
CLDCドキュメント
http://java.sun.com/reference/api/
DoJa
http://www.nttdocomo.co.jp/p_s/imode/java/
Eclipse 2.1へのJavaDoc組み込み方法
Eclipseでは、JavaDocを組み込むことで、クラスやメソッドのドキュメント閲覧を軽減することが可能です。Eclipseは、JavaDocをAPIライブラリのファイルに結びつけて登録します。
ただし、DoJaプラグインが対応しているEclipse 2.1では、拡張子がzipになっているライブラリファイルにはJavaDocを結びつけることができません。このため、ライブラリのzipファイルをコピーして、拡張子をjarにしたものを作成します。
さらに、iアプリ作成ツールをインストールしたフォルダのlibフォルダには、classes.zipとdoja_classes.zipというファイルがあるので、これらをコピーしてclasses.jarとdoja_classes.jarというファイルを作成します。
次に「パッケージ・エクスプローラー」のプロジェクトのノードで右クリックして、メニューから「プロパティ」を選択します。
プロジェクトのプロパティが表示されるので、画面左側で「Javaのビルド・パス」を選択し、画面右側の「ライブラリー」タブを表示します。
ここではclasses.zipとdoja_classes.zipが登録されているはずなので、これらをjarファイルに置き換えます。まず、classes.zipの項目を選択して「編集」ボタンをクリックします。
続いて「変数エントリーの編集」ダイアログが表示されるので、classes.zipの部分をclasses.jarに変更し、「OK」ボタンをクリックします。
ライブラリのノードを展開するとJavaDocロケーションのノードが見られます。このノードを選択して「編集」ボタンをクリックします。
すると、JavaDocのフォルダを指定するダイアログが表示されます。ここではCLDCのJavaDocドキュメントを展開したフォルダを指定します。ただし、ここでは「c:\java\javadoc\〜」という通常の形式では入力できないため、「file:/c:/java/javadoc/〜」のような形式で指定します。
「OK」ボタンを押すと変更されます。
もうひとつのdoja_classes.zipのほうも同様の手順です。doja_classes.jar参照するようにして、JavaDocドキュメントとしてDoJaドキュメントを登録してください。
このように指定すると、ソース中のクラス名やメソッド名に入力カーソルがある際に、「Alt」+「F2」キーを押すと、対応したJavaDocが表示されます。
このようにEclipseの特徴のひとつとして、強力なコーディング支援機能が挙げられます。この機能を使いこなすことでiアプリ開発においても効率が高まるのです。
第4回目では、より実用的なiアプリ開発を見据えて、低レベルAPIを題材としたEclipseのデバッグ機能を解説していきます。
関連記事
関連リンク
Copyright © ITmedia, Inc. All Rights Reserved.
人気記事ランキング
- 江崎グリコ、基幹システムの切り替え失敗によって出荷や業務が一時停止
- Microsoft DefenderとKaspersky EDRに“完全解決困難”な脆弱性 マルウェア検出機能を悪用
- 生成AIは2025年には“オワコン”か? 投資の先細りを後押しする「ある問題」
- Javaは他のプログラミング言語と比較してどのくらい危険なのか? Datadog調査
- 投資家たちがセキュリティ人材を“喉から手が出るほどほしい”ワケ
- 「Copilot for Securityを使ってみた」 セキュリティ担当者が感じた4つのメリットと課題
- トレンドマイクロが推奨する、長期休暇前にすべきセキュリティ対策
- ゼロトラストの最新トレンド5つをガートナーが発表
- 大田区役所、2023年に発生したシステム障害の全貌を報告 NECとの和解の経緯
- AIを作る、使う人たちへ 生成AI普及で変わった「AI事業者ガイドライン」を読もう
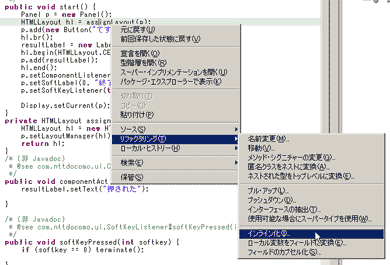
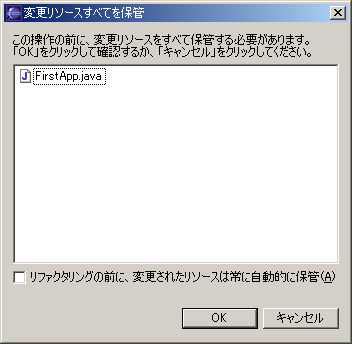 画面13■「変更リソースすべてを保管」ダイアログ
画面13■「変更リソースすべてを保管」ダイアログ 画面14■「メソッドのインライン化」ダイアログ
画面14■「メソッドのインライン化」ダイアログ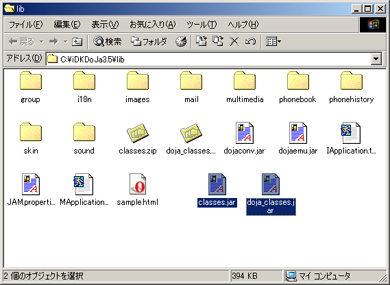 画面15■DoJaフォルダ lib
画面15■DoJaフォルダ lib 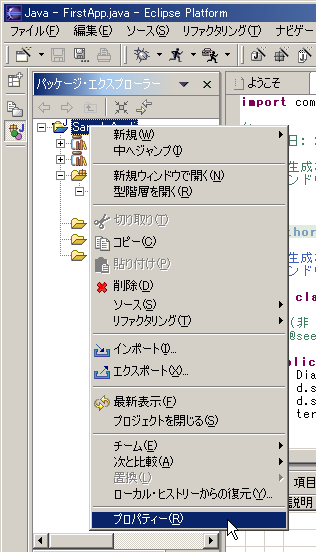 画面16■プロジェクト右クリック 「プロパティ」
画面16■プロジェクト右クリック 「プロパティ」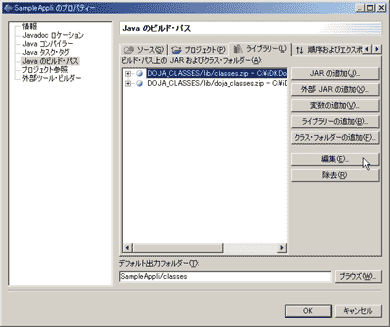
 画面18■クラスパス変数エントリーの編集
画面18■クラスパス変数エントリーの編集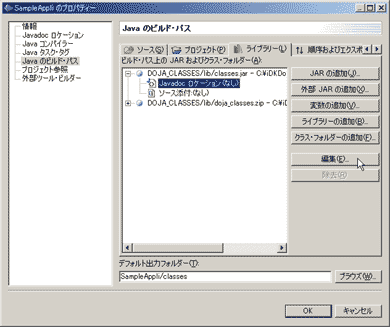
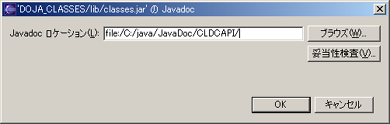 画面20■JavaDocロケーションの入力
画面20■JavaDocロケーションの入力