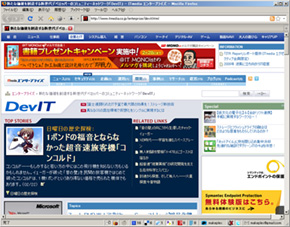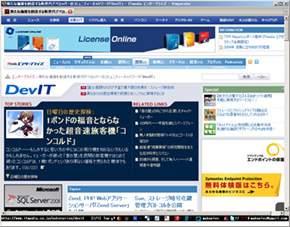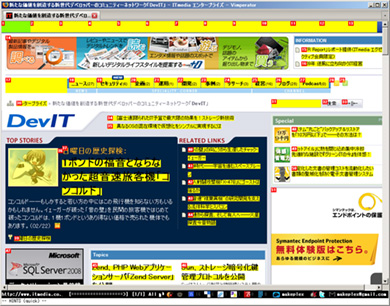Vimperator――FirefoxをVim風のキーバインドで操作:Firefox Hacks
意外に思われるかもしれないが、Vimやviと同じようなキーバインドでFirefoxを操作すると、人によっては極めて効率的にブラウジングを行えるようになる。すべての人にお勧めできるものではないが、キーボードをもっと活用するためのFirefox拡張機能を紹介しよう。
Vimやviなどのテキストエディタを日常的に利用している方にとって、マウスの操作というのはほんの片時でもキーボードから手を離さなければならないため、ある種の拷問に近いと感じる方もいるだろう。もし、キーボードの操作だけですべてを完結させることができれば、極めて効率的に作業ができるからだ。
こうしたユーザーはWebブラウザであるFirefoxでも同じように扱えればと考える。そうしたユーザーには、Firefoxの拡張機能である「Vimperator」がお勧めだ。Vimperatorを使えば、Firefoxの基本的な操作をすべてキーボードから行え、さらに、使い勝手のよいモードベースのWebブラウザへと変身させることができる。
本稿執筆時点(2009年2月下旬)のVimperatorの最新バージョンは1.2となっており、addons.mozilla.orgから入手できる。Vimperatorのインストール後にFirefoxを再起動すると、いつも見慣れた画面が少し変化していることが分かるだろう。
上図のとおり、もともと画面上部にあったメニューバーとロケーションバー、さらに画面下部のステータスバーが表示されなくなる。Vimperatorのインストールによって、メニューバーとロケーションバーなどが表示されなくなると、初心者は不安を覚えるかもしれない。ただし実際にはメニューバーなどの機能を直接呼び出すコマンドも用意(ex :addons)され、また、必要であれば後述するコマンドモードで「:set guioptions=」の後に表示させたい項目を入力してEnterキーを押すことで再び表示させることが可能だ。メニューバーは「m」、ロケーションバーは「T」、ブックマークバーは「b」が割り当てられており、例えば、メニューバーを表示させたいときは、「:set guioptions=m」を入力すればよい。
Vimperatorのステータスバーは、従来のものと統合された形で表示されるため、従来のステータスバーに表示されていたような拡張機能はここに並ぶことになる。Vimperatorのステータスバーに表示される情報としては、現在表示中のURL、現在表示中のタブ番号、ページ全体における現在の表示位置などが挙げられる。
また、その下にはコマンド入力用のフィールドが用意される。Vimperatorでは基本的にコマンドモードとなっているが、例えば、ページのテキストフィールドなどにカーソルがある場合は挿入モードとなる。Escキーを入力すると強制的にコマンドモードに移行するが、テキストフィールドなどからフォーカスを外すことでもコマンドモードとなる。コマンドモードでは最初に「:」を入力してから任意のコマンドを入力していくことになる。
ヘルプはあなたの強い味方
Vimperatorには、さまざまな操作をキーボードから行うためのコマンドが豊富に用意されており、また自分好みにカスタマイズできるのだが、本稿では、まず最初に覚えておきたいもの基本的な操作方法について紹介していこう。
すぐにキーバインドの説明に入りたいところだが、まずはヘルプコマンドを紹介しておこう。VimperatorのヘルプはVimと同様、コマンドモードで「:help」と入力すればよい。なお、コマンドモードでは数文字入力すればTabキーで候補が示されるので、必要なコマンドをすぐに探し当てられるだろう。
例えば、コマンドモードで:helpを実行すれば、Vimperatorヘルプ文書のローカルのコピーが表示される。特定のコマンドにかんするヘルプを表示したい場合は、することもできる。例えばopenコマンドのヘルプを見たい場合には「:help :open」とすればよい。
なお、コマンド群は無用なタイピングを避けるべく、可能な限り簡略化していることが多い。例えば、「:help :help」としてhelpコマンドのヘルプを参照してみると、「:h」などでもよいことが分かる。つまり、先ほどの「:help :open」だが、実は「:h :o」でも同様の結果が示される。こうした省略形のコマンドを使いこなせば作業効率はさらに向上するだろう。以下、本稿では特に断りのない限り、省略形のコマンドを記述するほか、「:」ではじまるものはコマンドモードで使用するキーバインドとする。
基本的なキーバインド
viやVimを使ったことがある方なら、Vimperatorのキーバインドで迷うことは少ないだろう。ここでは、最も活用頻度が高いであろう移動系のキーバインドから紹介しよう。
移動用キーバインド
| キー | 挙動 |
|---|---|
| j | 上へのスクロール |
| k | 下へのスクロール |
| h | 左へのスクロール |
| l | 右へのスクロール |
| gg | ページの最上段へ |
| G | ページの最下段へ |
| H | ページを戻る |
| L | ページを進む |
| r | ページの更新 |
| f | リンク先を開く(クイックヒントモード:後述) |
タブ操作
| キー | 挙動 |
|---|---|
| d | タブを閉じる |
| u | 削除したタブを元に戻す |
| gtまたはCtrl+n | 次のタブに移動 |
| gTまたはCtrl+p | 前のタブに移動 |
| gh | ホームページに移動 |
| gH | 新規タブを開いてユーザーのホームページに移動 |
文字の拡大など
ほとんどの方にはあまり必要ないかもしれないが、文字の大きさを変化させるコマンドも用意されている。
| キー | 挙動 |
|---|---|
| zi | 現在表示中のページの文字を25%拡大 |
| zI | 現在表示中のページの文字を100%拡大 |
| zo | 現在表示中のページの文字を25%縮小 |
| zO | 現在表示中のページの文字を100%縮小 |
| zz | zzだけで使用するとリセット。数値をつけて入力すると、25%から500%の間で文字の大きさを設定可能 |
ウィンドウ操作など
| キー/コマンド | 挙動 |
|---|---|
| :wino | 新規ウィンドウを開く |
| :q | ウィンドウを閉じる |
| :tabopen [url]またはCtrl+t | 新規タブを開く(URLが指定されているときはそのURLをタブで開く) |
| :addons | アドオン画面の表示 |
| :preferences | オプション画面の表示 |
| :vie [url] | ソースを表示 |
| :resまたは:restart | Firefoxを再起動 |
| ZQまたは:qall | Firefoxを終了する(セッションは保存しない) |
| ZZまたは:xa | Firefoxを終了する(セッションは保存される) |
クイックヒントモードと拡張ヒントモード
これらのうち、多少の慣れが必要と思われるのが、リンク先を開くための「f」キー、もしくはその拡張である「;」キーである。前者をクイックヒントモード、後者を拡張ヒントモードと呼んで区別する。
クイックヒントモードは1つのリンクだけを指定して開くモードである。実際にfキーを押してみると、表示されている画面内の各リンクに数字のラベルが付き、この数字をキーボードから入力することでリンク先が現在のタブで開かれる。なお、Escキーを押すとこれらの数字のラベル表示は消える。
一方、拡張ヒントモードは、選択したリンクに対してどういった処理をしたいのかを明示的に示すためのモードとなる。「:h ;」とすれば拡張ヒントモードのヘルプを参照できるが、要はリンク文字列を取得したり、リンク先のソースを見たりといった動作が行えるわけだ。
書式としては「;{mode}{数字のラベル}」のようになっており、例えば29というラベルが表示されたリンク先のソースを表示させたいときは「;v29」と入力する。以下はmodeの部分で指定可能なものだ。
| mode | 効果 |
|---|---|
| ; | リンクをフォーカスしてマウスでホバー |
| a | リンク先を保存(保存先を求めるダイアログが出ます) |
| s | リンク先を保存(保存先を求めるダイアログは出ません) |
| o | リンク先を現在のタブで開く |
| t | リンク先を新しいタブで開く |
| O | :openクエリでロケーションを開く |
| T | :tabopenクエリでロケーションを開く |
| v | リンク先のソースを表示 |
| w | リンク先を新しいウインドウで開く |
| W | :winopenクエリでリンク先を開く |
| y | リンク先のURIをヤンクする |
| Y | テキスト記述をヤンクする |
| f | ロケーションを現在のタブで開く |
| F | ロケーションを新しいタブで開く |
本稿ではVimperatorの基本的な操作について紹介したが、ブックマークの扱い方や文字列検索、そして:setなどを利用したVimperatorのカスタマイズなどの紹介は次回に回したいと思う。それまでに、まずは基本操作である今回の内容に興味を持ってもらえれば幸いである。
もしあなたがブラウジング体験の効率化にさほど関心がなければ、Webブラウザ側で設定しているキーバインドと異なるキーバインドに混乱するだけかもしれない。それどころか、Vimperatorをまったく役に立たない拡張機能と判断してしまうかもしれない。しかし、片時もキーボードから手を離したくないような筋金入りのキーボード派、さらにVimの常用者たちにとっては、Vimperatorはまるでブラウザが自分の手足のように動く錯覚を覚えることだろう。これからVimperatorを触ってみようという方にとって、Vimperatorを使いこなすには新たなコマンドを覚えなければならないという欠点はあるが、キーボードを触ったことのない方がブラインドタッチができるようになるまでの苦労と比べれば、ごく短時間でマスターできるはずだし、Vimperatorで覚えた操作はviへも応用できる。
あなたのブラウザをモダンなものへと進化させるアイデアが満載の「Firefox Hacks」をご活用ください。
関連記事
 Firefox Hacks:ブラウザの新境地? Ubiquityが変える衝撃のブラウザ体験
Firefox Hacks:ブラウザの新境地? Ubiquityが変える衝撃のブラウザ体験
Mozilla LabsからプロトタイプとしてリリースされたFirefox拡張機能「Ubiquity」は、これまでのブラウザ体験を大きく変化させる可能性に満ちている。本稿では、Ubiquityの魅力を解説する。 Firefox Hacks:知らないと確実に損するUbiquity環境構築法
Firefox Hacks:知らないと確実に損するUbiquity環境構築法
最近大注目のFirefox拡張機能「Ubiquity」。自分でコマンドを自作できない方でもUbiquityの真の実力を知ることはできる。本稿では、コード共有サービスを利用して自分だけのコマンド環境を構築する方法を紹介する。 Firefox Hacks:Ubiquity標準コマンドチートシート
Firefox Hacks:Ubiquity標準コマンドチートシート
超強力なコマンドラインインタフェースでFirefoxに新たな可能性を与えたFirefox拡張機能「Ubiquity」。ここでは、Ubiquity標準コマンドのチートシートをお届けする。 Firefox Hacks:Firefox機能拡張群の一括バックアップ/再インストールを可能にするCLEO
Firefox Hacks:Firefox機能拡張群の一括バックアップ/再インストールを可能にするCLEO
多数の機能拡張でカスタマイズしたFirefoxをどのPCからでも利用可能にするために、機能拡張およびテーマ群を1つの.xpiファイルにパッケージ化してくれるCLEOを紹介しよう。 Firefox Hacks:Mozillaのモバイルブラウザ「Fennec」試用記
Firefox Hacks:Mozillaのモバイルブラウザ「Fennec」試用記
Mozillaはデスクトップブラウザ市場に変化をもたらした。Fennecにより、モバイルブラウザ市場へのその影響はさらに大きなものとなることをわたしは期待している。 Firefox Hacks:Firefoxを自動運転するツール、iMacros
Firefox Hacks:Firefoxを自動運転するツール、iMacros
iMacros for Firefoxを使うと、Firefoxを自動運転させることができる。Webブラウザで定期的に行わなければならない日常業務に役立てたり、サーバ/クライアント型アプリケーションの負荷テストなどにも利用できる。 Firefox Hacks:FirebugによるWebコードのデバッグ
Firefox Hacks:FirebugによるWebコードのデバッグ
複雑に絡み合ったWebサイトの開発において、Firebugを使えば、CSSおよびJavaScriptの単純なテンプレートから複雑なAjaxアプリケーションに至るまでのすべての編集とデバッグを行うことができる。 Firefox Hacks:FEBE――Firefox環境のバックアップとリストア
Firefox Hacks:FEBE――Firefox環境のバックアップとリストア
FEBEにはインストールする価値が十分にある。FEBEを使えば、Firefoxが保存しているすべてのもの+αをバックアップおよびリストア可能となる。自動バックアップをセットしておいて複数の時刻のバックアップを保存するのも朝飯前だ。 最速Firefoxをビルドしよう【後編】
最速Firefoxをビルドしよう【後編】
Firefoxのビルド方法について解説し、コンパイラやビルドオプションによるパフォーマンス向上に挑戦する本企画。何度となく繰り返し目にするFirefoxチューニング術にはもううんざりという方にお勧めだ。今回は、Windows環境でのビルドと、最適化した実力を検証してみよう。 最速Firefoxをビルドしよう【前編】
最速Firefoxをビルドしよう【前編】
Mozilla Foundationによって公開されている公式のFirefoxバイナリは、さまざまな環境で安定して動作するようにビルドされている。言い換えれば、チューニングの余地があるということだ。本稿では、Firefoxのビルド方法について解説し、コンパイラやビルドオプションによるパフォーマンス向上に挑戦する。
Copyright © ITmedia, Inc. All Rights Reserved.
人気記事ランキング
- 生成AIは検索エンジンではない 当たり前のようで、意識すると変わること
- VPNやSSHを狙ったブルートフォース攻撃が増加中 対象となる製品は?
- 大田区役所、2023年に発生したシステム障害の全貌を報告 NECとの和解の経緯
- “脱Windows”が無理なら挑まざるを得ない「Windows 11移行」実践ガイド
- ランサムウェアに通用しない“名ばかりバックアップ”になっていませんか?
- 標的型メール訓練あるある「全然定着しない」をHENNGEはどう解消するのか?
- HOYAに1000万ドル要求か サイバー犯罪グループの関与を仏メディアが報道
- 爆売れだった「ノートPC」が早くも旧世代の現実
- 「Gemini」でBigQuery、Lookerはどう変わる? 新機能の詳細と利用方法
- 攻撃者が日本で最も悪用しているアプリは何か? 最新調査から見えた傾向