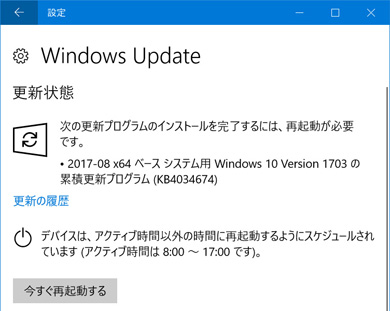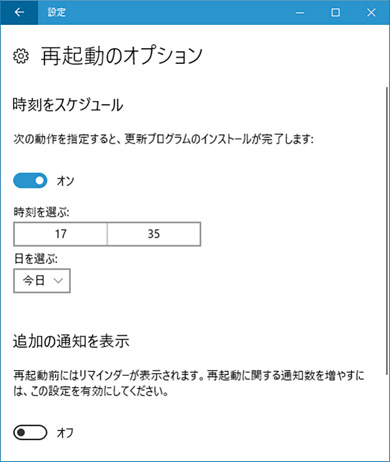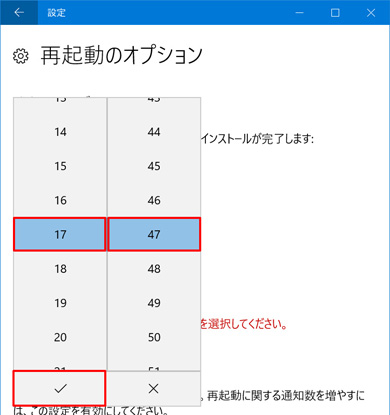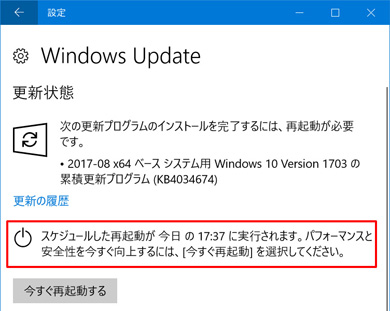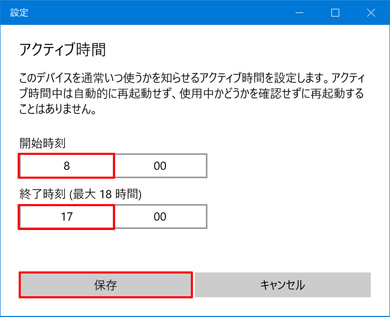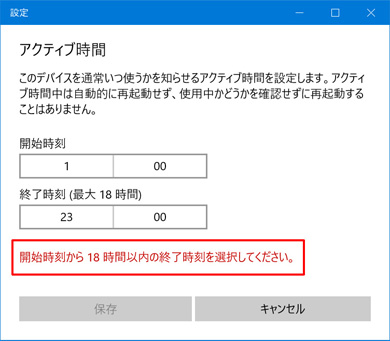予期しない“Windows Updateの再起動”に泣かない【Windows 10 Tips】:定時で帰るための作業効率化Tips
本連載では、“名ばかりワークスタイル改革”を強いられている皆さんに作業効率化に効くWindows 10 Tipsを紹介します。1つひとつの操作で節約できる時間は小さいけれど、たくさんのTipsを習得すればきっと大幅な業務効率化につながるはず!
この連載は
働き方改革が叫ばれる中、上司は「早く帰れ」というものの、仕事が減るわけじゃないし、早く帰れるわけがない――。この連載は、そんな悩みを持つ人たちのための連載です。紹介するのは、職場で日々繰り返すPC上の作業時間をできる限り短縮するためのWindows 10 Tips。1つひとつの操作で節約できる時間は少ないけれど、たくさんのTipsを習得すればきっと大幅な効率化につながるはず。
「さぁ、帰ろうか!」と思った矢先に「再起動」を促されてイライラするのが、Windows 10の更新プログラム。「セキュリティ対策や品質維持のため」と分かっていても、こんなタイミングだとストレスを感じてしまう。
企業で使うPCは、オンプレミスサーバで稼働するWSUS(Windows Server Update Service)などを用いて管理されていることが多いが、それ以外の場合、更新プログラムの適用やPCの再起動は利用者の運用に任される。そこで知っておきたいのがWindows Updateでイライラしないための設定方法だ。
「再起動時のオプション」で帰社・帰宅タイミングを指定する
更新プログラムは自動でダウンロードするため、上図のように準備を終えてPCを再起動するだけ、という状態になる。客先で打ち合わせを行っている最中や、帰宅中に書類をまとめている際にPCの再起動を促されると「イラッ」とすることだろう。
実はWindows 10は、こうした事態の回避方法を用意している。「設定」の<更新プログラム/Windows Update/再起動のオプション>に、再起動の実行タイミングを指定する設定項目<時刻をスケジュール>があるので、ここから帰社・帰宅後のタイミングを指定するとよい。
選択できる範囲は分単位の24時間と当日を含めた1週間。設定後は指定した時間にPCの再起動を実行するので、余裕をもって設定することをおすすめしたい。なお、<追加の通知を表示>を有効にすると、更新プログラムのダウンロード完了時に通知メッセージが現れる。<設定の表示><今すぐ再起動>と2つのボタンが並んでおり、前者をクリックすると<再起動のオプション>ページが開くので、素早く設定を行う場合は有効にしておくと便利だ。
「アクティブ時間」の設定で再起動禁止時間を設ける
Windows Update関連でもう1つ押さえておきたい設定が「アクティブ時間の変更」だ。「設定」の<更新プログラム/Windows Update/アクティブオプション>は、PCを使用する時間範囲を設定し、その間はPCの再起動を実行するというもの。
この設定を終業時間に合わせて設定すれば、社内でも社外でも更新プログラム適用によるPCの再起動を回避できる。ただし、指定範囲はWindows 10 バージョン1703で18時間以内。以前のバージョンは、より短い範囲しか選択できなかったが、日本社会の働き方を鑑みれば、必要にして十分だろう。
関連記事
 オッサンのためのWindows 10講座 昔の使い方を早く捨てろ、慣れろ。
オッサンのためのWindows 10講座 昔の使い方を早く捨てろ、慣れろ。
Windows 10の「超ショートカット文化」に慣れるとかなり使いやすい。Macより作業速度は早いと思う。ただし、従来のWindowsの使い方をしているとつらい。オッサンは、この解説を読んで昔の使い方を早く捨てろ。慣れろ。 ファイルの新規作成はワンアクションで瞬時に【Windows 10 時短Tips】
ファイルの新規作成はワンアクションで瞬時に【Windows 10 時短Tips】
本連載では、“名ばかりワークスタイル改革”を強いられる皆さんに贈る作業効率化のためのTipsを紹介します。1つひとつの操作で節約できる時間は小さいけれど、たくさんのTipsを習得すればきっと大幅な業務効率化につながるはず! MS本社で大暴露? 「我が社がWindows 10へのアップグレード移行を諦めた52の理由」
MS本社で大暴露? 「我が社がWindows 10へのアップグレード移行を諦めた52の理由」
Windows 10の導入をネタに開催した読者イベント「俺たちの情シス 出張版スペシャル2」。後編では、残り2つのライトニングトークの内容を紹介していきます。「実際、マイクロソフトではどう運用しているのか?」といったテーマのお話も。 これまで以上に前途多難? 「Windows 7サポート終了」認知徹底の難しさ
これまで以上に前途多難? 「Windows 7サポート終了」認知徹底の難しさ
2020年1月14日の「Windows 7」の延長サポート終了を前に、日本マイクロソフトは「Windows 10」への移行に向けた活動を加速。その真意と、移行を控えたわれわれが留意すべきこととは? サポート終了の悪夢再び? 3年後に迫るWindows 7のEOSで起こること
サポート終了の悪夢再び? 3年後に迫るWindows 7のEOSで起こること
2020年のWindows 7の延長サポート終了を前に、Windows 10への移行に際して企業に求められる移行計画のポイントとは? Microsoftは、導入後のWaaSによる継続的更新の仕組みへの理解を推進する。
Copyright © ITmedia, Inc. All Rights Reserved.
人気記事ランキング
- 爆売れだった「ノートPC」が早くも旧世代の現実
- VPNやSSHを狙ったブルートフォース攻撃が増加中 対象となる製品は?
- HOYAに1000万ドル要求か サイバー犯罪グループの関与を仏メディアが報道
- ランサムウェアに通用しない“名ばかりバックアップ”になっていませんか?
- PHPやRust、Node.jsなどで引数処理の脆弱性を確認 急ぎ対応を
- 生成AIは検索エンジンではない 当たり前のようで、意識すると変わること
- GoogleやMetaは“やる気なし”? サポート詐欺から自力で身を守る方法
- 「Gemini」でBigQuery、Lookerはどう変わる? 新機能の詳細と利用方法
- 攻撃者が日本で最も悪用しているアプリは何か? 最新調査から見えた傾向
- PAN-OSにCVSS v4.0「10.0」の脆弱性 特定の条件で悪用が可能に