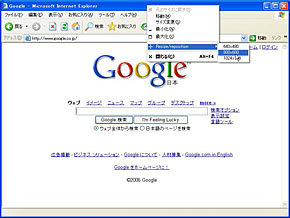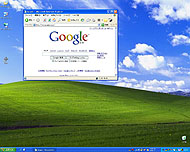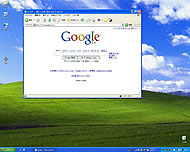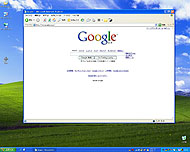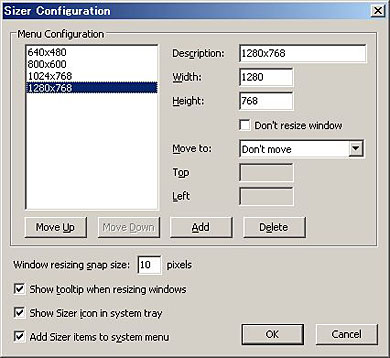キレイな資料を作ろう――キャプチャ用にウィンドウサイズを固定する:3分LifeHacking
会議やプレゼンの資料にPCの画面イメージを貼り付ける際、ウィンドウサイズが不揃いだと資料の見栄えが悪くなる。今回紹介する「Sizer」を利用すれば、ウィンドウを任意のサイズに固定・復元でき、統一感のある資料の作成が可能になるのだ。
会議やプレゼンの資料・仕様書をWordやPowerPointで作成する際、PCの画面イメージをキャプチャして貼り付ける機会は多い。特に、PCの操作方法を順を追って説明する場合だと、複数の画面イメージを並べて貼り付けることも多いが、各画像のウィンドウサイズがバラバラだと、非常に見栄えが悪くなってしまう。
ウィンドウサイズを変更しないように注意しながらキャプチャしても、いったんウィンドウを閉じてしまったり、うっかりウィンドウサイズを変更してしまうと、前と同じサイズに復元するのは困難だ。そのため、あとから追加・差し替えを行った画面イメージだけが、他とサイズが異なるという、あまり格好のよくない状態になる。
キャプチャ用にウィンドウを任意サイズに固定するには、今回紹介する「Sizer」を使おう。これを使えば、ウィンドウのサイズを640×480、800×600、1024×768のいずれかにワンタッチで切り替えられるので、キャプチャ対象となるウィンドウのサイズをスッキリ統一することができる。PCの再起動などでウィンドウを一旦閉じてしまった後でも、ウィンドウサイズを簡単に復元できるのでたいへん便利だ。
画面イメージのサイズが統一されると、資料全体の統一感がアップする。寄せ集め画像で作った資料にありがちな解像度のバラバラ感もなくなり、見た目にもはっきりクオリティが上がったと感じられるだろう。ちなみに、上記3サイズ以外にも、任意のサイズを登録することも可能なので、用途に合わせて登録しておくと便利だろう。
サイズの切り替えは、タイトルバー上で右クリックし、任意の解像度を選ぶだけ。常時起動させておく必要もなく、必要な時だけ立ち上げればよい点も便利だ。会議やプレゼンの資料作成はもちろん、Windowsソフトのヘルプファイルやチュートリアルの作成、さらにはDreamweaverなどで作成したWebページの解像度チェックといった用途にも、幅広く活用できるだろう。
| 項目 | 内容 |
|---|---|
| ソフト名 | Sizer v3.3 |
| 作者 | Brian Apps |
| 種別 | オンラインソフト |
| 対応OS | Windows 2000/XP |
Copyright © ITmedia, Inc. All Rights Reserved.
人気記事ランキング
- 「VMwareは20年前のテクノロジーの寄せ集め」Broadcomトップのコメントに見るITインフラの今後
- 「失敗は許されない」は時代遅れ ガートナーが示す新しいセキュリティの考え方
- 自社用LLM構築にむけて RAG評価ってどうやればいいの? 最新フレームワーク「Auepora」をチェック
- なぜ、AIの社内活用は進まないのか? PwC調査で判明した「コスト」以外の要因
- SAP×WalkMeが「最強ではないかもしれない」理由 買収のネガティブ要素を解説
- Cloudflareの無料VPN「WARP」を悪用してクラウドサービスを乗っ取るサイバー攻撃に要注意
- 「サイバー攻撃はお金がかかる」 当たり前の結論から見えた新たな気付き
- 日本一創業しやすい街を目指した炭鉱の街、飯塚 デバイスの多様化とAIの進化で新たな取り組みへ
- ここが変わった「Microsoft Teams」 アップデート情報を総まとめ
- Windows SmartScreenの脆弱性を悪用した攻撃 その手口は?