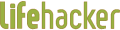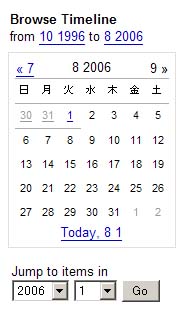Google Desktopをマスターする:Technophilia
Google Desktopを賢く使えば「ビルがスティーブに宛てた合併関連のメール」なども検索可能。(Lifehacker)
筆者は世界一の整理の達人ではない(その称号は筆者の仲間のほかの編集者たちにこそ与えられるべきだ)。だがフリーのデスクトップ検索ソフトGoogle Desktopのおかげで、紛失した契約書、保存場所を忘れた社会学論文の表紙、チャットのログなどを、なくして困った思いをせずに済んでいる。実際、「コンピュータ上の情報は簡単に検索できるのだからファイルや電子メールやブックマークの管理なんかしなくていい」という整理に無頓着な言い訳を、Google Desktopに正当化してもらっている。無秩序な状態を気にしなくていいのかって? まさにその通り。
しかし、無秩序に山積したファイルの中から情報を正しく引き出すための鍵は、精巧な検索方法にある。今回は、必要なとき、必要なものを正しく見つけ出せるように、Google Desktopの検索オプションをチェックしよう。
まず、自分のマシンにGoogle Desktopがインストール済みであることを確認してほしい。インストールは無料で簡単に行える。時間を取られるのは初回のインデックス作成のときだけだ。でも心配は無用。インデックス作成中も仕事を続けることはできる。
Google Desktopのカスタマイズオプション
Google Desktopは、さまざまな方法で自分に合った働きをさせることができる。自分独自のものにするには、Preferences(設定)を使う。この設定画面にたどり着く方法は幾つかある。
- Google Desktopの検索結果表示ページで検索バーの右側にあるDesktop Preferences(デスクトップ設定)のリンクをクリックする
- ツールバーのGoogle Desktopアイコンを右クリックし、Preferences(設定)を選択する
ここではたくさんのオプションが提供されている。検索対象に含めたいもの、含めたくないものの指定、表示させたいプラグインの選択、拡張機能の有効化などだ。Google Desktopのインデックスから除外したいファイルの種類やフォルダの指定、物議を醸している「複数のコンピュータ上のデータ検索」機能の有効化もここで行う(デフォルトでは無効)。
Google Desktopの基本機能
Google Desktopが自分のコンピュータの中にあるファイルを検索してくれることは既にご存じだろう。ユーザーは、キーワードまたはフレーズさえ入力すればいい(文書内に出てくるフレーズを入力することで検索精度を上げることができる)。キーボードショートカットが好きな人は、[Ctrl]キーを2回たたくと検索語入力のためのテキストフィールドが現れる。検索結果の並べ方には複数の方法がある。
デフォルトの表示方法は日付順だが、筆者の経験では、関連性の高い順のほうが適切なファイルが見つかりやすい(「Sort by relevance(関連性の高い順に並べ替え)」をクリック)。Googleの基本検索コマンドは、すべてGoogle Desktopでも有効だ。例えば、
zoology filetype:pdf(特定の種類のファイルを検索)
"dog days"(特定のフレーズを検索)
"hack attack" site:lifehacker.com(特定サイト内の特定のフレーズを検索)
など。
Timeline(タイムライン)も、Google Desktopを自分なりに使いこなす面白い方法の1つ。特に、ファイル/チャット/電子メールのだいたいの作成日時を覚えているが名称が思い出せない、というときに役立つ。Browse Timeline(タイムラインを表示)をクリックし、ドロップダウンメニューまたはインタラクティブカレンダーから期間を選択する。筆者はこれで1997年までさかのぼってファイルを引き出すことができた。
Today(今日)のハイパーリンクも面白い。これは、特定の1日の自分の成果を簡単に振り返ることができる素晴らしい方法だ。
Google Desktopの検索オプション
Googleの通常のAdvanced Search(検索オプション)の多くがデスクトップファイルにも有効だが、Google Desktopには、Desktop固有の検索オプションもある。筆者が日常的に使っているものを幾つか紹介しよう。
under:
簡単だがパワフルな検索オプションだ。under:を使えば検索したいフォルダを指定できる。例えば、grandpa under:"C:\1_Common Folder\Wendy\Pictures"で検索をかけると、Picturesフォルダの中の「grandpa」という名称の写真だけを探し出すことができる。
メール検索オプション
筆者は自分のマシンに何千通もの電子メールを保存しているため、Google Desktopのパワフルなメール検索オプションには、とりわけお世話になっている。メール検索オプションにはSubject:、To:、From:、Cc:、Bcc:の5種類がある。例えば、subject:merger to:bill gates from:steve jobsとすれば、「ビルがスティーブに宛てて送った、件名にmerger(合併)という言葉を含むメール」が見つかることだろう。
組み合わせ可
これら検索オプションはすべて組み合わせて使うことができる。"chocolate chip" -cookies to:Momやfiletype:doc under:"C:\Documents and Settings\Wendy\Desktop\movies"のように。
ほかにもたくさんある。machine:検索オプション、検索のロック機能、OutlookとGmailを検索結果に統合する機能などだが、Google Desktopで何ができるかは、ここまでの説明でだいたいお分かりいただけたと思う。次回はGoogle DesktopのSidebar(サイドバー)とGadgets(ガジェット)を取り上げる。皆さんがGoogle Desktopをどんなふうに有効活用しているかも聞いてみたい。lifehacker.comにコメント、メールを寄せてほしい。
本稿筆者ウェンディ・ボズウェルはLifehackerのアソシエイト・エディター。「Google Desktopは救世主」と考えている。Lifehackerで毎週火曜、Technophiliaコラムを連載中。
関連記事
- 優れたパスワードの選定と記憶法
100個のパスワードを覚える必要はない。100個のパスワードを生み出す1個のルールがあればいい。(Lifehacker) - メール受信箱を空にする方法
受信したメッセージを3つのフォルダに分類することで、メールをうまく管理できるようになった。(Lifehacker) - ノートをうまく取るためのツール
- USBメモリでアプリケーションを持ち歩く
- Flickrと携帯カメラで記憶のスナップショット
- Gmailをブックマークシステムとして活用
- 返信上手になるためのメール分類法
- 「マイドキュメント」整理法
- デスクトップ検索アプリケーション比較
- 「自分へのメール」を自動化するスクリプトで簡単バックアップ
- プリントの無駄をなくすTips
この記事は、Lifehackerの発行元である米Gawker Mediaの許可を得て、アイティメディア株式会社が翻訳したものです。翻訳責任はアイティメディアにあります。
人気記事ランキング
- 「VMwareは20年前のテクノロジーの寄せ集め」Broadcomトップのコメントに見るITインフラの今後
- 「失敗は許されない」は時代遅れ ガートナーが示す新しいセキュリティの考え方
- 自社用LLM構築にむけて RAG評価ってどうやればいいの? 最新フレームワーク「Auepora」をチェック
- なぜ、AIの社内活用は進まないのか? PwC調査で判明した「コスト」以外の要因
- SAP×WalkMeが「最強ではないかもしれない」理由 買収のネガティブ要素を解説
- Cloudflareの無料VPN「WARP」を悪用してクラウドサービスを乗っ取るサイバー攻撃に要注意
- 「サイバー攻撃はお金がかかる」 当たり前の結論から見えた新たな気付き
- 日本一創業しやすい街を目指した炭鉱の街、飯塚 デバイスの多様化とAIの進化で新たな取り組みへ
- ここが変わった「Microsoft Teams」 アップデート情報を総まとめ
- Windows SmartScreenの脆弱性を悪用した攻撃 その手口は?