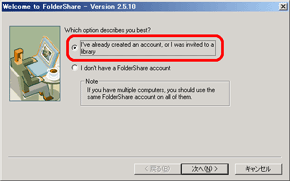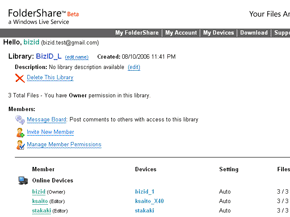「FolderShare」でフォルダを同僚と共有しよう
無償のソフトウェア「FolderShare」を使うと、自分のPC内のフォルダを同僚のPCと自動的に同期できる。メールに添付して送るには大きすぎるファイルのやりとりをしたいときに使ってみよう。
無料のソフトウェア「FolderShare」を使うと、自分のPC内の特定のフォルダを他人と共有したり、自分のPCを2台登録して、それぞれのPCの特定のフォルダを同期したりできる。共有したフォルダにファイルを入れておけば、ネットワークにつながっている間に自動的に相手のPCのフォルダにもコピーされているというものだ。米Microsoftがこのサービスを提供する会社を2005年に買収し、現在はWindows Liveサービスの1つとなっている。
今回は、Windows環境でインストールし、複数人で同じフォルダを共有する方法を解説する。メールに添付して送るには大きすぎるファイルを同僚と共有したいときに使うと便利だ。
フォルダを共有する場合、最初に登録してファイルを共有したいメンバーを招待する「親」の役割と、「親」に招待されて参加する「子」の役割がある。次の5つのステップで利用が可能になる。
- 「親」 まずFolderShareをインストールしてアカウントを登録する
- 「親」 自分のPC内で共有するフォルダを指定
- 「親」 「子」を招待する
- 「子」 FolderShareをインストールし、アカウントを登録する
- 「子」 自分のPC内で共有するフォルダを指定
それでは、さっそく使ってみよう。
「親」によるインストール
FolderShareのWebサイトで、「Try It Free」をクリックすると、ダウンロードページに移動する。Windows用とMac用のファイルがあるので、使っているPCのOSに合ったものをダウンロードする。対応するOSは、Windows 2000/2003/XPあるいはMac G3/G4/G5のOS X 10.3.8以降(編集部で試したところ、Intel Macでも動作した)。
ダウンロードしたファイルをクリックすると、インストールが始まる。指示に従って「Next」を押して進んでいけば、一般的なソフトウェアと同様にインストールできる。「Welcome to FolderShare」の表示が出たら、FolderShareのアカウントを持っていない場合は「I don't have a FolderShare account」を選択する。これが終わったらインストールは終了だ。
「親」によるアカウント作成
インストールが終わったら、スタートメニューなどからFolderShareを起動する。現在使っているPCにつける名前を聞かれるので入力する。
次に、FolderShareのアカウント情報として、ニックネームとパスワード、メールアドレスを設定する。これは、FolderShareのWebサイトにログインするときに必要となる。FolderShareでは、1つのアカウントに複数のPCを設定できる。
「親」によるフォルダ設定
FolderShareのWebサイトに、先に設定したアカウントを入力してログインすると、「FolderShareのインストールとアカウント作成に成功しました」という意味のメッセージが出る。次に、フォルダを他人と共有する「Share With Friends」を選択する。
すると、ページ左側の「Available Devices」に自分の利用できるコンピュータが並ぶ。先ほど登録した「bizid_1」というコンピュータを選択し、「Specify a folder」を選ぶと、自分のPC内のフォルダが展開されるので、共有したいフォルダを選ぶ。このフォルダの内容が、同僚と共有される。
「親」による「子」の招待
続いて「親」は、ファイルを共有したい「子」のメールアドレスを入力して招待する。「親」は「子」ができることのレベルを4段階に設定できる。
- Reader (ダウンロードして読むだけ)
- Contributor (新しいファイルを追加できる)
- Editor (ファイルを編集したり、消したりできる)
- Senior Editor (ほかの人をこのライブラリに追加できる)
最後に、ライブラリの名前を決める。ライブラリとは、特定のフォルダを共有する人たちのグループのこと。ここでは「BizID_L」という名前をつけた。
「子」のインストール、アカウント作成、フォルダ設定
「子」のところには、FolderShareのダウンロードページへのURLとパスワードが書かれたメールが届く。このパスワードはアカウント作成のときに必要になる。
メール上の「Access Files」をクリックするか、その下のURLをクリックしてFolderShareをダウンロードする。
インストールとアカウント作成については「親」による「インストール」「アカウント作成」とほぼ同じだが、2点違いがある。「Welcome to FolderShare」で、上部の「I've already created an account, or I was invited to a library」を選択することと、「New account information」で登録するメールアドレスは、「親」からのメールが届いたアドレスにし、パスワードは招待メールに書いてあるものを使うことだ。ニックネームは自由に決めてもよい。
次に、「子」はFolderShareのサイトに、作成したアカウントでログインし、「親」と同じように共有フォルダを指定する。「子」のPC内のどこに作ってもよいし、フォルダにどんな名前をつけてもよい。
共有に成功
フォルダの共有に成功すると、フォルダ内に.fsLockFileという名前のファイルが作られる。また、グループ内のだれかが共有したフォルダにファイルを置くと、他のユーザー側でダウンロードが始まるが、コピー中はこれらのファイルに.p2pという拡張子がついている。ダウンロードが終了すると、通常のファイル名に戻る。
今回の場合は、「親」であるアカウント「bizid」さんが所有する「bizid_1」というPC内の「BizID_共有」フォルダを、「子」のPCと共有するグループが「BizID_L」である、ということになる。
なお、編集部で実際に使用したところ、共有フォルダに何らかのファイルを追加したとき、即座に反映されるときと、かなり遅れて反映されるときとの両方があった。英数字の名前を持つファイルよりも、日本語の名前を持つファイルの場合に、反映が遅れる傾向があるようにも感じられた。
関連記事
- Microsoft、ファイル同期化サービスFolderShareを買収
FolderShareはユーザーが情報を同期化してリモートからアクセスできるサービスを提供。Microsoftは先日発表したWebサービスのWindows Liveにこの技術を組み込む。
関連リンク
Copyright © ITmedia, Inc. All Rights Reserved.
人気記事ランキング
- 「VMwareは20年前のテクノロジーの寄せ集め」Broadcomトップのコメントに見るITインフラの今後
- 「失敗は許されない」は時代遅れ ガートナーが示す新しいセキュリティの考え方
- 自社用LLM構築にむけて RAG評価ってどうやればいいの? 最新フレームワーク「Auepora」をチェック
- なぜ、AIの社内活用は進まないのか? PwC調査で判明した「コスト」以外の要因
- SAP×WalkMeが「最強ではないかもしれない」理由 買収のネガティブ要素を解説
- Cloudflareの無料VPN「WARP」を悪用してクラウドサービスを乗っ取るサイバー攻撃に要注意
- 日本一創業しやすい街を目指した炭鉱の街、飯塚 デバイスの多様化とAIの進化で新たな取り組みへ
- 「サイバー攻撃はお金がかかる」 当たり前の結論から見えた新たな気付き
- ここが変わった「Microsoft Teams」 アップデート情報を総まとめ
- Windows SmartScreenの脆弱性を悪用した攻撃 その手口は?
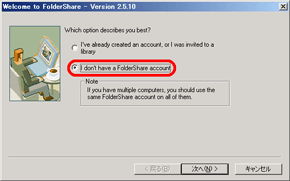
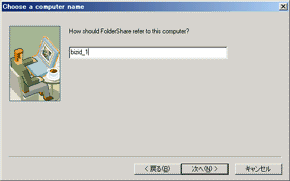
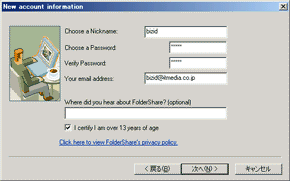
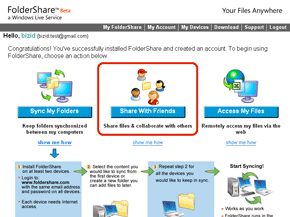
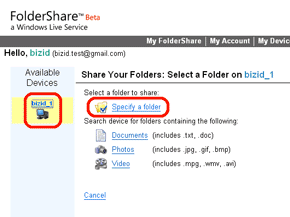
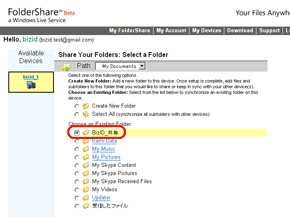
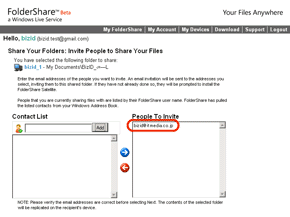
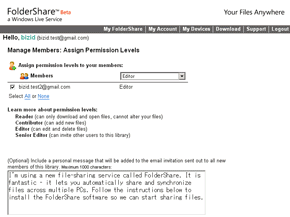
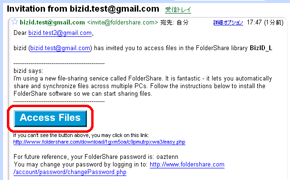 Gmailで招待メールを受け取ったところ。「Access Files」をクリックするとFolderShareをダウンロードできる
Gmailで招待メールを受け取ったところ。「Access Files」をクリックするとFolderShareをダウンロードできる