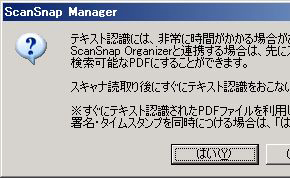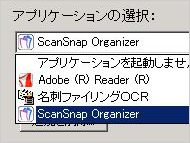動画で見るドキュメントスキャナ:後編(1/2 ページ)
前編では、ドキュメントスキャナ2製品の設置までの流れを動画付きでご紹介しました。後編では実際のスキャンなどを中心としたレビューをお届けします。
ドキュメントスキャナの導入にあたっては、まずPC側にドライバとユーティリティ、添付ソフトをインストールし、その後USBケーブルでPCと接続する。PFUの「ScanSnap S500」(以下S500)とキヤノンの「DR-2050C2」の両機種ともユーティリティや添付ソフトの数が多いため、一般的なPC周辺機器に比べるとインストールにはちょっと時間がかかるが、手順そのものが難解というわけではない。
スキャンを開始するには、PC側のユーティリティから操作する方法もあるが、どちらかというとスキャナ本体のボタンを押して読み取りを開始するのが手軽でオススメ。トレイに原稿をセットしたあと、スキャナ本体のボタンをポチッと押し、PCにデータが送られるのを待つ――という手順になる。
| メーカー | PFU | キヤノン |
|---|---|---|
| 製品名 | S500 | DR-2050C2 |
| 価格(Amazon.co.jp) | 4万2287円 | 4万4314円 |
| 大きさ | 284×157×158ミリ | 298×323×132ミリ(トレイ全開時) |
| 重さ | 2.7kg | 約2.5キログラム |
| 1枚あたりの読み込みスピード (A4片面、白黒、300dpi) |
18枚/分 | 11枚/分 |
| 備考 | 両製品ともAdobe Acrobatを同梱 | |
スキャンデータのファイル形式はPDFのほかJPEGが選択可能で、DR-2050C2ではさらにTIFFやBMPもサポートしている。カラー/モノクロなどいくつかの読み取りモードがプリセットされているほか、傾きの自動補正をオン/オフしたり、原稿サイズを自動的に読み取る機能もある。ちなみにご紹介している2製品は、いずれも両面読み取りに対応しており、表裏を同時にスキャンできる。
動画で見る「スキャンの様子」
実際のスキャンの様子を動画で見てみよう。いずれもフルカラー/ファイン相当での読み取り後、PDFで保存するように設定した。なお、DR-2050C2のユーティリティには、生成したPDFを自動的に開く(Adobe Readerで表示する)機能がないため、動画ではマウス操作でPDFを表示させた。
![]() このムービーをご利用いただくためにはFLASHプラグイン(バージョン8以上)が必要です。
このムービーをご利用いただくためにはFLASHプラグイン(バージョン8以上)が必要です。
![]() このムービーをご利用いただくためにはFLASHプラグイン(バージョン8以上)が必要です。
このムービーをご利用いただくためにはFLASHプラグイン(バージョン8以上)が必要です。
上の動画をご覧いただければ一目瞭然だが、スキャンの速度に関しては、S500の圧勝だった。動画でテストしたA4用紙を2枚スキャンする時間は、S500の11秒に対してDR-2050C2が45秒と、約4倍の差が付いた。大量の書類をスキャンする場合、所要時間の差はかなり大きくなるはずだ。
なお、上の動画はOCRをオフ、つまり読み込んだ画像から文字データをテキストとしてスキャンする作業を行わないモードでの比較。OCRをオンにして同様の作業を行った場合、所要時間は完全に逆転する。
![]() このムービーをご利用いただくためにはFLASHプラグイン(バージョン8以上)が必要です。
このムービーをご利用いただくためにはFLASHプラグイン(バージョン8以上)が必要です。
![]() このムービーをご利用いただくためにはFLASHプラグイン(バージョン8以上)が必要です。
このムービーをご利用いただくためにはFLASHプラグイン(バージョン8以上)が必要です。
OCR機能をオンにした場合、DR-2050C2の所要時間にはほとんど変化が見られず45秒程度だった。これに対し、S500の場合は読み取り完了後にOCR処理を行う。このため、最終的にPDFが生成されるまで読み取り時間はS500で35秒程度とOCRなしに比べて2〜3倍近い差が付いた。PCのスペックにも依存するとはいえ「読み込むだけならS500」「OCR機能を利用するならS500/DR-2050C2とも同等」といえるだろう。
もっともS500の場合、OCR処理は後回しにしてとりあえず取り込むように設定することも可能だ。処理時間が気になるようであれば、OCR処理はPCのアイドル時に行うよう設定を変更するといいだろう。
Copyright © ITmedia, Inc. All Rights Reserved.
人気記事ランキング
- 「VMwareは20年前のテクノロジーの寄せ集め」Broadcomトップのコメントに見るITインフラの今後
- 「失敗は許されない」は時代遅れ ガートナーが示す新しいセキュリティの考え方
- 自社用LLM構築にむけて RAG評価ってどうやればいいの? 最新フレームワーク「Auepora」をチェック
- なぜ、AIの社内活用は進まないのか? PwC調査で判明した「コスト」以外の要因
- SAP×WalkMeが「最強ではないかもしれない」理由 買収のネガティブ要素を解説
- Cloudflareの無料VPN「WARP」を悪用してクラウドサービスを乗っ取るサイバー攻撃に要注意
- 「サイバー攻撃はお金がかかる」 当たり前の結論から見えた新たな気付き
- ここが変わった「Microsoft Teams」 アップデート情報を総まとめ
- 日本一創業しやすい街を目指した炭鉱の街、飯塚 デバイスの多様化とAIの進化で新たな取り組みへ
- Windows SmartScreenの脆弱性を悪用した攻撃 その手口は?