第3回 待ち時間をなくすための軽快アプリケーション:“PCで仕事”を速くする(2/2 ページ)
Windowsに元々含まれる、軽快アプリケーション
メールにWordファイルが添付されていると、「Wordか……」と落胆する(だけでなく、見るのを後回しにする)記者や編集者がIT業界には多い。Wordを起動することを考えると、その重さに辟易するというわけだが、実は対処法もある。
Windows XPのProgram Files\Windows NT\Accessories内にある、「wordpad.exe」を使えば、文字中心のWordファイルなら開ける可能性が高い。しかも、起動は超高速である。文字ベースなら編集も可能だ。
年々高機能化するWindows Media Playerも、実は軽快に動作するバージョンが残っている。Windows XPのProgram Files\Windows Media Player内にある、「mplayer2.exe」は、バージョン6.4のWindows Media Playerだ。コーデックさえインストールされていれば、普通のMPEGやAVIはもちろん、DivX動画などもほぼ再生できる。
最新のMedia Playerとは違い、著作権保護(DRM)の種類によっては対応できていない(つまり再生できない)ものもある。またジュークボックス機能や音楽CDリッピング機能がないなど、動画再生の単機能アプリケーションだが、それが逆に軽快。「とにかくこの動画をちょっと再生したいだけ」というときには重宝する。
SendTo、Editメニューに登録
こうした“軽い”アプリケーションの使いこなし方として、導入法を2つ紹介したい。というのも、軽いアプリケーションは機能が制限されていることが多く、高機能版と簡単に使い分けられるようにしたいからだ。
つまり、「DOC」ファイルを開くときに、「Word」で開くのか「Wordpad」で開くのかを簡単に使い分けたい。
1つは「SendTo」フォルダにショートカットを入れておくこと。すると、ファイルを右クリックして現れる「送る」の先にアプリケーションが表示され、ファイルを簡単に開くことができる。「SendTo」フォルダは、「Documents and Settings\ユーザー名\sendto」にある。
2つめは、コンテキストメニューのショートカットに登録するやり方だ。ファイルを右クリックすると現れるメニューには、「開く(O)」のほかに「編集(E)」というメニューが存在する。この「編集(E)」を重いアプリケーションに割り当ててしまえばいい。Wordを例に取ると、ダブルクリックすると「Wordpad」が起動し、「編集」を選ぶと「Word」が起動するよう設定するのだ。
やり方を手順を追って説明しよう。まずマイコンピュータを開いて、「ツール」−「フォルダオプション」を開き、「ファイルの種類」タブを選択する。設定した拡張子(テキストならTXT、WordファイルならDOCなど)を選び、「詳細設定」ボタンを押す。ここで変更したいアクション項目──「開く」「編集」などを選択して「編集」ボタンを押す。そして、「アクションを実行するアプリケーション」を選ぶだけだ。
先のWordの例でいうと、「開く」を「Wordpad.exe」に設定すれば、ダブルクリックしたときにはWordpadでファイルを高速に閲覧でき、編集したいときは右クリックして[E]でWordが起動するようになる。
関連記事
 キーボードショートカットを活用するホームポジション
キーボードショートカットを活用するホームポジション
仕事の効率を上げるための最もお手軽な方法。それはPCの操作速度を上げることだ。これは知識と練習で実現可能。まずはショートカットを活用するための「ショートカット的ホームポジション」を見てみよう。 キーボードだけでWebブラウジング
キーボードだけでWebブラウジング
仕事の効率を上げるための最もお手軽な方法。それはPCの操作速度を上げること。今回は、ほとんどのユーザーが長時間利用するWebブラウザを高速に操作する方法を考える。
関連リンク
Copyright © ITmedia, Inc. All Rights Reserved.
人気記事ランキング
- 江崎グリコ、基幹システムの切り替え失敗によって出荷や業務が一時停止
- Microsoft DefenderとKaspersky EDRに“完全解決困難”な脆弱性 マルウェア検出機能を悪用
- 生成AIは2025年には“オワコン”か? 投資の先細りを後押しする「ある問題」
- 投資家たちがセキュリティ人材を“喉から手が出るほどほしい”ワケ
- Javaは他のプログラミング言語と比較してどのくらい危険なのか? Datadog調査
- トレンドマイクロが推奨する、長期休暇前にすべきセキュリティ対策
- 「Copilot for Securityを使ってみた」 セキュリティ担当者が感じた4つのメリットと課題
- ゼロトラストの最新トレンド5つをガートナーが発表
- 大田区役所、2023年に発生したシステム障害の全貌を報告 NECとの和解の経緯
- AIを作る、使う人たちへ 生成AI普及で変わった「AI事業者ガイドライン」を読もう
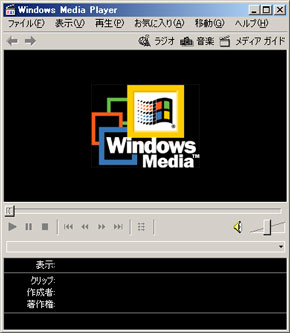 旧Media Player。Vistaからは消えている
旧Media Player。Vistaからは消えている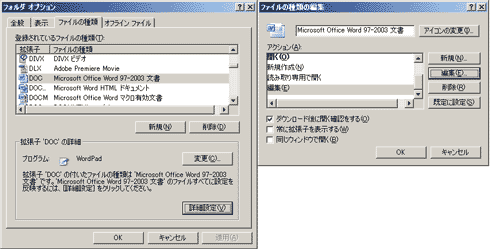 「アクション」一覧にもし「編集」がない場合、新規で作成してもいい
「アクション」一覧にもし「編集」がない場合、新規で作成してもいい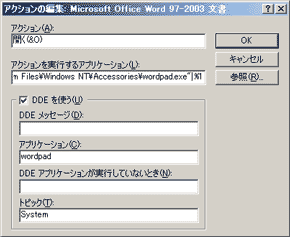 下部のパラメータを設定するとさまざまな動作が可能になるが、ひとまずは使いたいアプリケーションを「参照」から選択するだけでもいい
下部のパラメータを設定するとさまざまな動作が可能になるが、ひとまずは使いたいアプリケーションを「参照」から選択するだけでもいい


