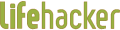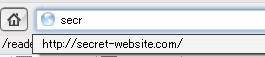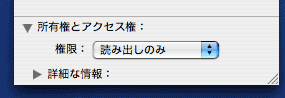「職場でのサイト閲覧」のプライバシーを守る方法:Hack Attack
https接続を簡易化するツール、ブラウザからプライベートデータを消去する方法、アクセス履歴を無効にする方法などを紹介。(Lifehacker)
仕事をこなす上でも日々の生活を送る上でも、今日、インターネットはなくてはならない存在となっている。問題は、私的なネット利用が職場の上司の考えにそぐわない場合があることだ。
魅惑的なインターネットを使って少しばかり個人的な時間を過ごしたとしても仕事に支障は出ない、というのが筆者の信念だ。そこで今回は、職場でインターネットを閲覧する際に、プライバシーと自由を確保する方法を幾つか紹介する。
注:筆者はここで、職場での私的ネット閲覧について、どこまでが許され、どこからが許されないかという議論をするつもりはない。だから本稿は、「職場でのネット閲覧にも多少のプライバシーを確保したい」という考えに賛同できない方にはお勧めしない。もっとも、紹介するTipsはどれも邪悪なものではない。実際、ほとんどはプライバシーを強化するだけのものだ。どのように使うかは自分で判断して決めてほしい。
Firefoxをインストールする
ソフトウェアインストール禁止の職場でない限りは、Firefoxをインストールしよう。フリーのオープンソースWebブラウザであるFirefoxは、Lifehacker編集部の大のお気に入りだ。以下に紹介するTipsのほとんどがFirefox用だし、Firefoxは、現在入手できる中で最も安全で拡張性の高いブラウザの1つでもある。
httpsを使う
セキュリティとプライバシーをワンランクアップするために、可能な限りhttps接続を使おう。httpsのサイトはユーザーデータを暗号化し、誰かがユーザーの行動を盗み見するのを困難にする。例えばリックが昨日、デフォルトのhttpの代わりにhttpsを使ってGmailに安全にアクセスする方法を紹介している(実際、人気の高いWebメールクライアントの多くがhttps接続に対応している)。またGoogleのWebアプリケーションも、そのほとんどが(Google CalendarからGoogle Readerまで)セキュアなhttps接続を提供している。
こうしたサイトを訪問するとき、URLに「s」を付けて入力するのを忘れずにいられる人はそれでいいが、気の利いたソリューションとしてhttpをhttpsにリダイレクトするGreasemonkeyスクリプトがある。これを使えばhttps接続したいサイトを定義することができる。
プライベートなデータを定期的に消去する
Firefoxにはプライベートなデータを管理するための優れたオプションが用意されている。「ツール」メニューの「オプション」で、「プライバシー」のタブをクリックする。この中で、閲覧履歴、cookie、フォーム/検索バーへの入力内容などをFirefoxにどのように管理させるかを設定できる。特にお勧めしたいのは、「Firefoxの終了時にプライバシー情報を消去する」設定にすることだ。こうすることで、皆さんのプライベートなデータはFirefoxを終了するたびに消去される。
設定は、「消去設定」ボタンを押し、消去したいデータを選択してチェックすることで行える。プライバシーを優先すれば当然ながら多少の利便性を失うことになる。どこまでなら譲歩できるかは皆さんの判断だ。
アドレスバーの履歴を無効にする
アドレスバー入力内容の履歴保持は、便利な機能であると同時に不都合を生じる機能でもあるが、職場では、無効にしておいた方が得られるものは明らかに大きい。方法は次のとおりだ。
- Windowsの場合は、「スタート」メニューから「ファイル名を指定して実行」を選び(ショートカット:Windowsキー+R)、テキスト入力欄に
%AppData%\Mozilla\Firefox\Profiles\
と入力してOKボタンを押すと、Firefoxのプロファイルフォルダが開く。Macの場合は~/Library/Application Support/Firefox/Profilesを探す。
これがあなたのデフォルトのプロファイルフォルダなので、このフォルダを開く。(複数のプロファイルを作成していない限りこれでいい。xxxxxxxx.defaultという名称になっているはずだ。)
- 自分のプロファイルフォルダの中に、history.datというファイルがある。このファイルの中にアドレスバーの履歴が保管されている。Windowsの場合は、このファイルを右クリックして「プロパティ」を選び、「読み取り専用」にチェックを入れてOKボタンを押す。
Macの場合は、history.datファイルを右クリックして「Get Info」を選ぶ。Infoパネルで「Ownership & Permissions」というセクションを選び、このファイルをリードオンリーに設定する。
- これでFirefoxをリスタートすれば、それ以降、アドレスバーで入力したURLは記録されなくなる。
Firefoxエクステンションの「Stealther」をインストールする
アドレスバーの履歴を完全に無効にしたくない場合や、Firefoxをリスタートするたびにプライベートデータを消去するのは行き過ぎだと思う人には、Stealtherエクステンションがいいだろう。Lifehackerが最初にSteltherを紹介したとき、筆者は冗談でこれを究極のポルノ隠しエクステンションと呼んだものだ(事実、そうなのだが)。しかしStealtherは、職場で素早くプライベートなネット閲覧を行いたい人にとっても完璧なエクステンションだ。履歴などを、完全に無効にすることなくプライベートな閲覧が行える。
Firefoxで保存したパスワードの安全を保つ
職場のコンピュータにパスワードを保存しなかったらやっていけないと思う人は、最低限、保存パスワードにアクセスするためのマスターパスワードを設定しておこう。幸い、ジーナがこの話題を既に扱っている。
個人サイトの閲覧はプロキシかRSSリーダーで
訪問したいサイトへのアクセスが、会社から制限されている場合でも、サイト巡回を継続する手段はある。まず、制限されたサイトへのアクセスにプロキシを使う方法は、こちらで解説している。
実際にサイトを見て回る必要はなく、最新の書き込み内容だけチェックできればいいという場合は、RSSリーダーを設定しよう(Lifehacker編集部のお気に入りはGoogle Readerだ)。制限なくRSSフィードしているWebサイトの内容は、勤務先がリーダーを遮断していない限り、すべて取得できる。リーダーが既にコンテンツを取ってきてくれているので、あなたは(Googleのような)クリーンなドメインで内容を読めばいい。
Torparkで究極のプライバシーを確保
心底真剣に、職場でのネット閲覧時のプライバシー確保を考えている人は、フリーのオープンソース・ポータブルブラウザTorparkを試すといい(9月22日の記事参照)。これは、サムドライブから実行可能なブラウザで、匿名ネットワークのTorに接続して閲覧の匿名性を保つ。難点は、Torネットワークが非常に遅い場合があることだが、必要ないときはトグル切り替えでTor接続を解除することができるし、いずれにせよTorParkは、プライベートブラウジング用のフリーのソリューションの中では恐らくベストのものだ。
今回挙げたTipsは、職場で行う閲覧のプライバシーを守りたい人の出発点となるだろうが、これがすべてではもちろんないはずだ。職場でのネット閲覧のプライバシーを保つ上で、皆さんが実践している優れた方法があれば教えてほしい。
本稿筆者アダム・パッシュはLifehackerのアソシエイトエディター。自分が自分のシステム管理者であることを日々感謝している。毎週火曜、Lifehacker上でHack Attackコラム(RSSフィード)を連載中。
関連記事
- サイト閲覧が匿名でできるブラウザ「Torpark」
ネット上の人権擁護を訴える団体Hacktivismoが、無料の「匿名ブラウザ」を公開した。 - LifeHack
 コマンドラインの復活
コマンドラインの復活
コマンドラインなんかに縁はない、と思っている人も、実は毎日お世話になっている。昨今の“コマンドライン回帰現象”を取り上げる。- Firefoxのブックマーク・キーワード活用法
「%s変数」の利用など、ブックマークにキーワードを割り当てるFirefoxの機能を生かし、各種サイトへのアクセスをスピードアップする。(Lifehacker) - 講義ノートの取り方と復習のコツ
以前にも紹介したコーネル大学式ノート作成法。その実践と、これを使った勉強方法を紹介する。(Lifehacker) - Firefoxのブックマーク・キーワード活用法
「%s変数」の利用など、ブックマークにキーワードを割り当てるFirefoxの機能を生かし、各種サイトへのアクセスをスピードアップする。(Lifehacker)
この記事は、Lifehackerの発行元である米Gawker Mediaの許可を得て、アイティメディア株式会社が翻訳したものです。翻訳責任はアイティメディアにあります。
人気記事ランキング
- 「VMwareは20年前のテクノロジーの寄せ集め」Broadcomトップのコメントに見るITインフラの今後
- 「失敗は許されない」は時代遅れ ガートナーが示す新しいセキュリティの考え方
- 自社用LLM構築にむけて RAG評価ってどうやればいいの? 最新フレームワーク「Auepora」をチェック
- なぜ、AIの社内活用は進まないのか? PwC調査で判明した「コスト」以外の要因
- Cloudflareの無料VPN「WARP」を悪用してクラウドサービスを乗っ取るサイバー攻撃に要注意
- SAP×WalkMeが「最強ではないかもしれない」理由 買収のネガティブ要素を解説
- 日本一創業しやすい街を目指した炭鉱の街、飯塚 デバイスの多様化とAIの進化で新たな取り組みへ
- 「サイバー攻撃はお金がかかる」 当たり前の結論から見えた新たな気付き
- ここが変わった「Microsoft Teams」 アップデート情報を総まとめ
- Windows SmartScreenの脆弱性を悪用した攻撃 その手口は?