第9回 PCですぐにメモを取るためのツール:“PCで仕事”を速くする
PCでメモ──しかもテキストベースのメモを取るなら、アプリケーションを意識せずにサクサクとメモを取れるほうがいい。しかもオフラインで使えることを考えると?
PCを使ってメモを取ることが、筆者の周りでも増えている。手帳やポストイットなど、アナログツールのメリットも大きいが、よく言われるように検索できること、そして入力した情報をコピーして再利用できることが、PCでメモを取る最大のメリットだ。
特に、図を描いたり表を作ったりしない、テキスト中心のメモであればPCが最適。筆者でいえば、手書きのメモよりもPCでタイプするほうが早い。ではPCにメモを取るためにはどんなツールを使うのがいいか。大きく3つのポイントを挙げてみた。
- テキストファイルとしてデータが保存されること
- 思い立ったらすぐにメモが取れること
- オフラインでも使えること
データがテキストファイル、またはそれに準じたフォーマットで保存されるのは必須だ。昔からいろいろなツールでメモを取ってきたが、現在でも見られるのはテキストファイルとして書いたメモと、紙に書いたものだけ。アプリケーション独自のフォーマットで保存されたデータは、いざというときに使えなくなる。データはテキスト(HTMLやXMLでもいい)で!
メモを取るのに重いアプリケーションを起動しなくてはいけないようだと、だんだん使わなくなる。「OneNote」のように高機能で素晴らしいメモアプリケーションは多々あるが、常に起動しておけるくらいのツールでないといけない。そして、ショートカットなどを使って即座にメモを取り始められないといけない。
そしてオンラインツール全盛の昨今だが、敢えてオフラインでも使えるツールを選びたい。1日中デスクトップに向かっている人ならオンラインツールでもかまわないが、メモが必要になるシーンを思い起こすと、やっぱりオフライン環境が多い。会議室でのミーティングしかり、顧客先での打ち合わせしかり、喫茶店での作業しかり、電車の中しかり……。
それではいくつかのツールを考えてみよう。
メモを取ることに集中できる「紙copi」
その昔からメモ用として有名なツール「紙copi」。その魅力は今でも変わらない。Windowsの起動時に立ち上がって常駐し、テキストメインのメモを取ることができる。
まずデータはテキストフォーマットで保存される。1つのメモが1ファイルという形式だ。文字装飾などを施すこともできるが(紙copi Liteは不可)、保存されるフォーマットはHTML。データの互換性を保とうとする姿勢は素晴らしい。
起動は標準で[Ctrl]+[Shift]+[K]。このキーを押すと新規のメモ帳が表示され、いきなりメモを取ることができる。取ったメモは自動的に保存される。1行目が自動的にタイトルとなりファイル名にも使われるので、ファイル名などを決める必要もない。徹底的に“メモを取ること”に特化した操作性だ。ちなみに[Ctrl]+[Shift]+[J]を押すと、前回開いていたメモが開き、カーソルの位置まで再現してくれる。
そしてもちろんオフラインで動作するアプリケーションだ。無料の「紙copi Lite」と有償(2625円)の「紙copi」があるが、基本的なメモ機能はLiteでも十分。対応するのがWindowsのみということだけは課題だ。
また紙copiは、Webページを取り込む機能も持っており、Internet ExplorerだけでなくFirefoxにも対応を果たしている。オフラインでもWebページがチェックできるのは、ちょっと違ったメモとして便利。なおFirefoxでのWebページ取り込みには、同様の機能を拡張機能のみで実現できる「ScrapBook」もある。しばらくScrapBookに移行しようと試行錯誤したが、メモを取ることを考えると紙copiのほうが上だ。
バックアップ機能や通知機能も兼ね備える──メール
2つ目として挙げるツールは、メモ専用ではない。いわゆるメールソフトだ。メールソフトにもよるが、保存されるデータはテキストファイル。独自形式だとしても、メールのデータであれば今後読めなくなることはまずない。
そしてほとんどの人がメールソフトは起動しっぱなしだろう。[Alt]+[Tab]でアプリケーションをアクティブにして、新規メールウインドウを開き、メモを取ればいい。
取ったメモを、メールと同様にフォルダ分けしたり、ThunderbirdやGmailなどならタグを付けたりして管理できるのもメールを使うメリットだ。
オフラインでもメールソフトは当然動作する。書きかけのメールとして保存しておいて、オンラインになったら送信するわけだ。メモを作成したら、自分宛あるいはメモを保存しておきたいメールのアカウントをGmailなどに作成して送付しよう。PCに何か事故が起こっても、メールで送信しておけばバックアップも自動的に取れていることになる。また会議のメモであれば、参加者にそのまま送付することで、簡易的な議事録にもなる。
応用は自在──テキストファイル
最もアプリケーションに依存しないのが、テキストエディタ(お好きなもので)でメモを取ることだ。Windows付属の「メモ帳」も含め、テキストエディタと呼ばれるものは起動も早い。
ランチャーを工夫したり、ショートカットキーをうまく設定したりすれば、思い立ったらすぐにメモ──が実現できる。筆者はコマンドラインベースのランチャーを使って、いつもメモを取っているテキストファイルを直接起動できるようにしている。マウス派の人は、クイック起動バーにテキストファイルを登録しておくのもいいだろう。
複数のメモを別ファイルとして管理できる紙copiやメールソフトと違い、テキストファイルにメモする場合は管理法に試行錯誤が必要だろう。1つフォルダを決めてその中にメモのテキストファイルを入れていくのもいい。筆者の場合は、秀丸の「強調表示の一覧」機能を使っている。
「行頭に●がある場合、これを見出しとする」といった設定をしておきメモを取る。「強調表示の一覧」を実行すると、●ごとにメモの目次が確認できるというものだ。さらに、秀丸の設定で[Ctrl]+[E]を「強調表示の一覧」に割り当てて、簡単にテキストファイル全体の構造が分かるようにしている。また、一部のToDoリストもテキストファイルを使っている。そのToDoが完了したら、完了した日付付きで同じファイルの末尾に文を移動する。筆者は非常に簡単なマクロを作成して、[Ctrl]+[P]に割り当てた(参考までのダウンロードはこちら)。
今回紹介したもの以外にも、ローカルのWebブラウザ上で(つまりオフラインで)動作するJavascriptベースのWiki──「TiddlyWiki」なども候補となるだろう(3月16日の記事参照)。
テキストベースであれば、定期的にファイルをバックアップするのも容易。ぜひ自分の好みにあったツールを使って、継続できるメモシステムを考えてみてほしい。
関連キーワード
バックアップ | ブラウザ | Firefox | Firefox拡張機能 | Gmail | 工夫 | LifeHack(ライフハック) | Lifehacker | マクロ | メモ帳 | 議事録 | マウス | 無料 | 手帳 | オフライン | ポスト・イット | 検索 | ショートカット | タグ | Thunderbird | TiddlyWiki | ToDo | Wiki | XML
関連記事
- “PCで仕事”を早くする:バックナンバー
いかに仕事のスピードを上げるか。知的な仕事に携わっている人──つまり現代ではPCを使っている人にとって切実な問題だ。実体験に基づき、根源的なところから小手先の技まで、PCで仕事を早くする方法を考察する。 - 「自分へのメール」を自動化するスクリプトで簡単バックアップ
最も簡単なバックアップ──それは自分のオンラインアカウントにメールしておくこと。フリーソフトを使ってGmailやYahoo! Mailの自分のアカウントに定期的にメールを送る方法。(Lifehacker) - オフラインでもWikiを使ってメモを取る
Wikiといえばインターネットにアクセスして書いたり読んだりするものだが、インターネットにつながないで、自分のPCの中だけでメモ帳代わりに使えるWikiもある。 - Webページの記事を素早くスクラップする
インターネット上で見つけた記事の一部や思いついたアイディアをサクサク保存できるソフトを紹介しよう。
関連リンク
Copyright © ITmedia, Inc. All Rights Reserved.
人気記事ランキング
- 「VMwareは20年前のテクノロジーの寄せ集め」Broadcomトップのコメントに見るITインフラの今後
- 「失敗は許されない」は時代遅れ ガートナーが示す新しいセキュリティの考え方
- 自社用LLM構築にむけて RAG評価ってどうやればいいの? 最新フレームワーク「Auepora」をチェック
- なぜ、AIの社内活用は進まないのか? PwC調査で判明した「コスト」以外の要因
- SAP×WalkMeが「最強ではないかもしれない」理由 買収のネガティブ要素を解説
- Cloudflareの無料VPN「WARP」を悪用してクラウドサービスを乗っ取るサイバー攻撃に要注意
- 「サイバー攻撃はお金がかかる」 当たり前の結論から見えた新たな気付き
- 日本一創業しやすい街を目指した炭鉱の街、飯塚 デバイスの多様化とAIの進化で新たな取り組みへ
- ここが変わった「Microsoft Teams」 アップデート情報を総まとめ
- Windows SmartScreenの脆弱性を悪用した攻撃 その手口は?
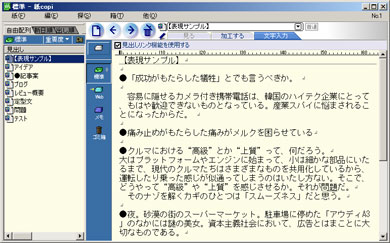
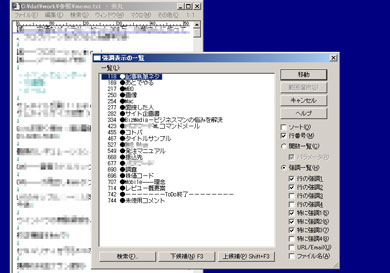
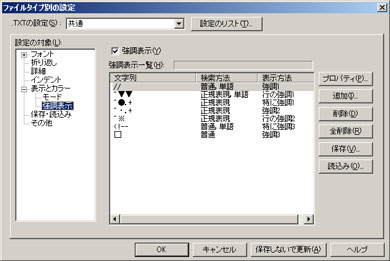 秀丸の強調表示設定の例。正規表現を使っているので少々ややこしいが、行頭に「●」が付いている行を強調するなら、「^●.+」と設定すればいい
秀丸の強調表示設定の例。正規表現を使っているので少々ややこしいが、行頭に「●」が付いている行を強調するなら、「^●.+」と設定すればいい


