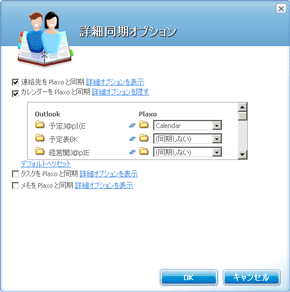第10回 GoogleもOutlookもPlaxoでカレンダーを同期する:“PCで仕事”を速くする(2/2 ページ)
» 2007年07月10日 21時37分 公開
[斎藤健二,ITmedia]
Plaxoの設定はこんな感じ
Plaxoを使うには、まずhttps://preview.plaxo.com/にアクセスする。
「Check it Out」をクリック。同期だけの利用なら無料だ。
「登録」を押そう
電子メールアドレスがID代わりになる。
誕生日なども入力する。
年間49.95ドルのプレミアムサービスに入ると、バックアップ機能や、重複した連絡先の削除機能などが利用できるようになる。同期だけなら無料でも可能。
登録したメールアドレスに認証メールが送られるので、チェックする。
このようなメールが送られてくる。チェックすれば認証完了。
認証されたらログインする。
プロフィールを登録。Plaxoはもともと“オンラインのアドレス帳サービス”として始まっており、登録したアドレスを友人間で共有できる。自分のアドレス帳情報を変更すると、友人側のアドレス帳も自動的に変更されるという優れものだ。互いにPlaxoを使っていればだが。
どのサービスと同期するかを選択する。
Outlookとの同期は専用のソフトをダウンロードしてOutlookに組み込む形を取る。
Googleとの同期を選ぶと、ユーザー名/パスワードを聞かれるので入力。このパスワードは当然Plaxoサーバに保存されるので、自分のIDやパスワードを第三者のサーバに預けることになる。そのリスクは理解した上で。
関連記事
- PCで仕事を速くする一覧
いかに仕事のスピードを上げるか。知的な仕事に携わっている人──つまり現代ではPCを使っている人にとって切実な問題だ。実体験に基づき、根源的なところから小手先の技まで、PCで仕事を早くする方法を考察する。 - オンラインカレンダーがなぜイマイチなのか
「オンラインカレンダーなんて要らない」「そもそも入れる予定がない」。Googleカレンダーをはじめ、各種のオンラインカレンダーが登場しているが、依然として紙の手帳を利用するユーザーも多い。なぜオンラインカレンダーは爆発的に普及しないのか。機能の問題か、それともiCalendar、マイクロフォーマットといった規格の問題か――。 - 第1回 キーボードショートカットを活用するホームポジション
- 第2回 キーボードだけでWebブラウジング
- 第3回 待ち時間をなくすための軽快アプリケーション
- 第4回 カスタマイズなしのPC利用法
- 第5回 バックアップの取り方を考える
- 第6回 HDDのダイエット法
関連リンク
Copyright © ITmedia, Inc. All Rights Reserved.
人気記事ランキング
- 生成AIは2025年には“オワコン”か? 投資の先細りを後押しする「ある問題」
- 江崎グリコ、基幹システムの切り替え失敗によって出荷や業務が一時停止
- 「Copilot for Securityを使ってみた」 セキュリティ担当者が感じた4つのメリットと課題
- Microsoft DefenderとKaspersky EDRに“完全解決困難”な脆弱性 マルウェア検出機能を悪用
- 「欧州 AI法」がついに成立 罰金「50億円超」を回避するためのポイントは?
- 「プロセスマイニング」が社内システムのポテンシャルを引き出す理由
- 「SAPのUXをガラッと変える」 AIアシスタントJouleの全体像とは?
- “生成AI依存”が問題になり始めている 活用できないどころか顧客離れになるかも?
- 日本企業は従業員を“信頼しすぎ”? 情報漏えいのリスクと現状をProofpointが調査
- 検出回避を狙う攻撃者の動きは加速、防御者がやるべきことは Mandiantが調査を公開
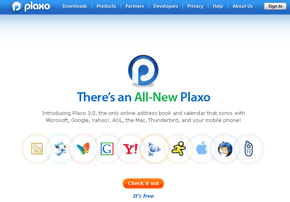
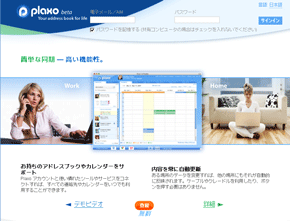
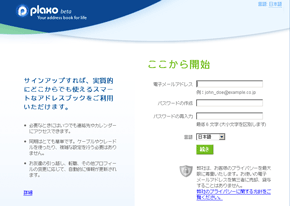
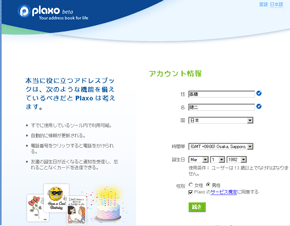
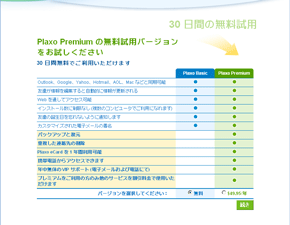
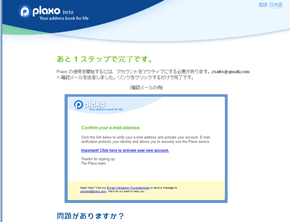
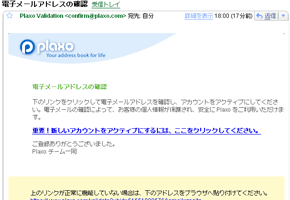
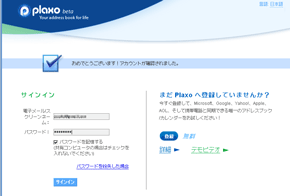
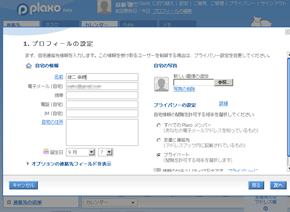
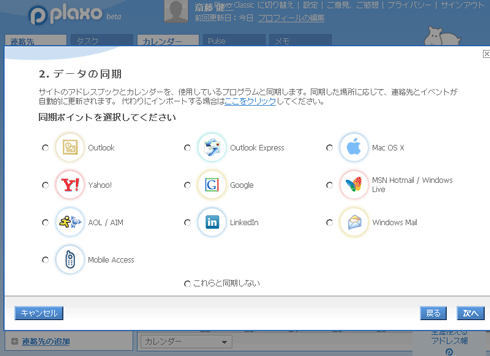
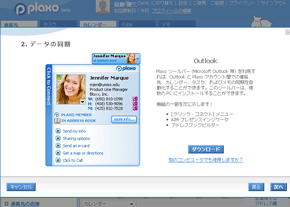
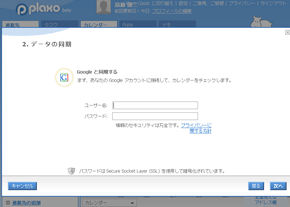
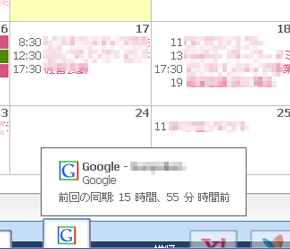
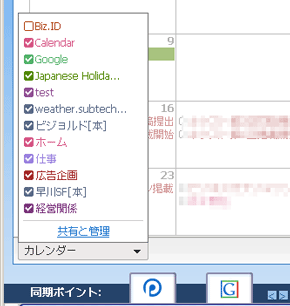 左の「カレンダー」の欄を押すと、現在Plaxoに存在するカレンダーが一覧表示される。Googleカレンダーなどと同様、どのカレンダーを表示して、どのカレンダーを非表示にするか設定できる。
左の「カレンダー」の欄を押すと、現在Plaxoに存在するカレンダーが一覧表示される。Googleカレンダーなどと同様、どのカレンダーを表示して、どのカレンダーを非表示にするか設定できる。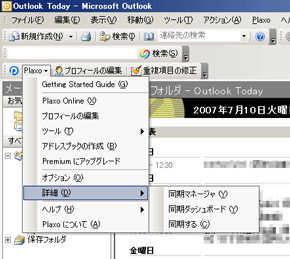 こちらはOutlookの画面。「Plaxo」のメニューが追加される。「同期マネージャ」を開くと、同期の詳細も設定できる
こちらはOutlookの画面。「Plaxo」のメニューが追加される。「同期マネージャ」を開くと、同期の詳細も設定できる