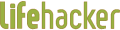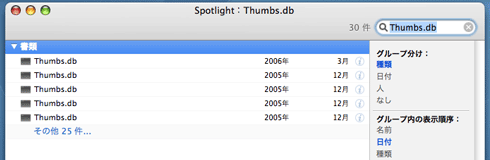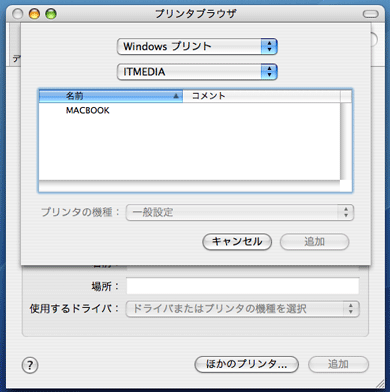MacとWindowsの「完全共生ガイド」:Geek to Live
昔なら互換性の問題でMacへの乗り換えをためらっただろうが、今はMac OSとWindowsが同じホームネットワーク上で仲良く働いて、ファイルやプリンタを共有することができる。(Lifehacker)
家中のマシンがPCで、互換性の問題が嫌でMacの購入を思い留まったことがある人もいるだろう。8年前ならそれも理解されただろうが、今はMac OSとWindowsが同じホームネットワーク上で仲良く働いて、ファイルやプリンタを共有したり、互いのドライブをマウントしたり、無線ルータやUSBなど同じデバイスを使ったりできる。自宅やオフィスにMacとPCを混在させようと思っている人のために、ここではこの2種類のシステムを一緒に利用するための手引き(とそれができない幾つかの例)を紹介する。
ファイルの共有
Mac OS XとWindowsはローカルネットワークを介して互いの共有ドライブを認識できる。Macの共有ドライブをPC上にマウントするには、単に「システム環境設定」の「共有」から「Windows共有」にチェックマークを付けて、ほかのPCでやっているとの同じ方法で、共有フォルダを閲覧するだけでいい。PCでMacファイルにアクセスするための手順をここで説明している。Update:読者のジェレミーがWindows VistaでMacの共有フォルダを見る方法についてもっと詳しく書いてくれている。ジェレミーに感謝!
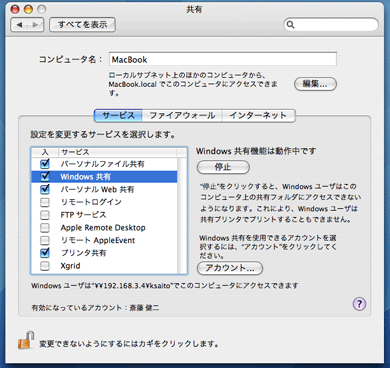 編注:PCからMacファイルにアクセスするには、Macの「システム環境設定」の「共有」から、「Windows共有」の項目を選択すれば、Windowsからアクセスするためのコンピュータ名がIPアドレスを使って表示される(ここでは、「\\192.168.3.4\ksaito」)。Windowsからエクスプローラを開き、このアドレスを入力すればMacのフォルダを開くことができる
編注:PCからMacファイルにアクセスするには、Macの「システム環境設定」の「共有」から、「Windows共有」の項目を選択すれば、Windowsからアクセスするためのコンピュータ名がIPアドレスを使って表示される(ここでは、「\\192.168.3.4\ksaito」)。Windowsからエクスプローラを開き、このアドレスを入力すればMacのフォルダを開くことができるデフォルトでは、Mac OS Xはホームフォルダしか共有しない。Macの別のフォルダを――例えば、メディアファイルを格納している外付けドライブなど――共有するには、「SharePoints System Preferences」ペインで高度な共有設定をする。
逆に、PCのファイルをMacで見るには、Finderに内蔵されたネットワークファイル共有プロトコル「Samba」のサポートを使う。Mac上で共有Windowsフォルダをマウントする方法は、ここで詳しく説明している。
編注:PCのファイルをMacで見る
最初にWindows同士と同様に、共有したいフォルダを共有設定する。フォルダを右クリックして「共有とセキュリティ」を選び、「ネットワーク上でこのフォルダを共有する」にチェックを入れる。
続いてWindows PCのIPアドレスをチェックする。「アクセサリ」の中から「コマンドプロンプト」を開いて(または「ファイル名を指定して実行」から「cmd」と入力)、「ipconfig」と入力してみよう。IP Addressと表示された数字が、Windows PCに振られたIPアドレスだ。
次はMac側。Finderの「移動」メニューから「サーバへ接続」を選ぶ。そして「サーバアドレス」の欄に、「smb://」に続いて先のIPアドレスを入力する。「接続」を押せば、Windows内のフォルダが見られるはずだ。
ファイルとアプリケーションの互換性
MacとPCの間でファイルをやり取りしてみれば、必要なファイルタイプはほとんど両方のシステムで動作することが分かるだろう。Macで作ったPhotoshopの.PSDファイルは、インポートやフォーマット変換をしなくてもWindowsのPhotoshopで開ける。Word文書やスプレッドシート、PowerPointデータ、PDFファイル、画像、zipファイル、テキストファイル、リッチテキストファイル、MP3、AVI――Windows MediaファイルだってMacで再生できる。
ファイルタイプの互換性問題にぶつかる可能性は低いが、Mac初心者はアプリケーションにはOS間の互換性がないことを知っておいた方がいい。つまり、Windows向けのMicrosoft Officeを買ったら、Mac向けにはOffice for Macの全く新しいパッケージあるいはライセンスを買わなくてはならない。Photoshop、テキストエディタやFTPクライアントなどのユーティリティにも同じことがいえる。例えばiPhotoなど、一部のMacオンリーアプリケーションはファイルをエクスポートしてPCでも開けるようにできるが、アプリケーション自体はPCでは動かない。
ファイルの同期化とシステムファイル:Thumbs.dbと.DS_Store
MacとPCの間でファイルを簡単に同期化できる方法はいろいろある。FTP、rsync、上記のように設定したネットワークドライブを認識するファイル複製ユーティリティなどさまざまだ。ただし、フォルダ全体をコピーすると、システムファイルをフォルダに表示する形で、WindowsとMac OS Xの内部構造が幾らか見えるようになってしまう。Mc OS Xはデフォルトで、各フォルダに「.DS_store」というファイルを作る。Windowsの場合は「Thumbs.db」だ。これらのファイルはそれぞれのネイティブOSでは隠しファイルになっていて、「隠しファイルを表示する」を有効にしていない限り、フォルダやエクスプローラでは見えない。だが別のOSに移すと見えるようになってしまう。.DS_storeとThumbs.dbをオフにする方法はこちらで説明している。あるいは、これらファイルを同期化の対象から外したり、後で手動で削除することもできる。
プリンタとFAXの共有
プリンタが、ホームネットワークにつながったMacかPCに接続されていれば、ほかのシステムからも印刷できる。「Bonjour for Windows」(無料)を使えば、PCからMacのプリンタで印刷できる。Bonjourを使ってWindowsでMacのプリンタを共有する方法はここで詳しく説明している。
逆の場合は、単にWindowsマシンに接続されたプリンタを通常通りに共有して、Macのプリンタブラウザで探せばいい。
MactelでWindowsを実行する
WindowsとMac OS Xを両方使いたいけど、余分なハードを置きたくないというのなら、Intelプロセッサ搭載Macならそれが可能だ。以下に選択肢を挙げる。
- Boot Campを使ってMac上でWindowsをデュアルブートする
HDDを2つのセクションにパーティション化して、コンピュータを立ち上げたときにどちらのOSを起動するか選ばなければならない。だがWindowsはネイティブに動作する(つまり高速)。
- ParallelsやVMwareなど、有料の仮想化ソフトを使ってMac OS X内でWindowsを走らせる
各OSのドライブ間でファイルをやり取りしたり、MacあるいはWindowsのアプリケーションを使ってどちらのシステムのどのファイルも開くことができる(どちらかのシステムから、特定のファイルタイプをデフォルトでMacアプリで開くか、Windowsアプリで開くかを設定することも可能)。
- Boot Campパーティションを仮想化して、両方のいいとこ取りをする
やろうとしている作業によって、毎回Windowsをネイティブに起動するか、Mac OS X内で起動するかを選ぶ。
Mac上でWindowsを設定するときに気に留めておいてほしいことが幾つかある。Boot Campを選ぶなら、WindowsパーティションをFAT(Boot Campでは32Gバイトのサイズ制限がある)かNTFSのどちらでフォーマットするかを選択することになる。NTFSの方が安全でサイズ制限がないが、Mac OS XはNTFSドライブに書き込みができず、読み出しのみとなる。つまり、Mac OS Xにブートアップしている時は、Windowsパーティションにファイルを保存できないということだ。Windows内のMacドライブに書き込めないのと同じだ(FATを選んだ場合は、Mac OS X内のBoot Camp Windowsパーティションに書き込める)。
仮想化ソフトを利用するなら、WindowsをMac OS X内で走らせているときに、MacドライブとWindowsドライブ間で簡単にファイルをコピーできる。実際、ParallelsはWindows HDDをマウントして、それをほかの書き込み可能な外部ドライブと同様にFinderに表示する。
リモートサーバアクセス
MacもPCも、FTPあるいはSSHサーバとして動作できる。このため、インターネットやローカルネットワーク経由のデータ転送の選択肢を、WinSCP、FireFTP、FileZillaなど幅広いクロスプラットフォームのFTPおよびSSHクライアントから選べる。Windows FTPサーバとWindows SSHサーバの設定方法をそれぞれリンク先で説明している。Macでは、「System Preferences Sharing」パネルで「FTPアクセス」か「リモートログイン」のどちらかを選ぶだけで簡単にできる。
LogMeInなどほとんどの商用リモートログインサービスはWindowsのみに対応しているが、クロスプラットフォームのVNCではMacやPCをどちらかのOSからリモート操作できる。同様に、HamachiXをインストールしたMacでは、無料のVPNソフト「Hamachi」を使って、iTunesライブラリをインターネット経由でストリーミングしたり、共有ドライブにアクセスできる。
インスタントメッセンジャー、電子メール、OutlookとEntourage
Macに搭載されているiChatはWindowsでは使えない。だがAIMネットワークにはつながるので、自動的にAIMの友達リストを読み込むし、Windows版AIMと完全に乗り入れできる(ただし、iChatはデフォルトではAIMに限定されている(Update:デフォルトでJabberとBonjourもサポートされる。tx sgodunより)ため、新しいMacユーザーは無料のAdiumをインストールした方がいい。デフォルトでYahoo! Messenger(編注:米版)、MSN Messenger、ICQとタブ付きウィンドウでマルチプロトコルチャットができる)。
Mac向けのMicrosoft Outlookはないが、Entourage(Mac版Officeに入っている)はMicrosoft Exchangeサーバと通信できる。MacのMail.appはPCでは利用できないが、POP/IMAPやSMTPなど、標準的なメール送受信プロトコルはサポートしているため、PCでOutlook Expressを使うのと同じように、GmailやISPからメールをダウンロードしたり送信することができる。Update:Mail.appはExchangeサーバとも連係する。Byslexicに感謝。
iTunes、iPodなどの互換性問題
MacとPCの大きな互換性問題の1つがiPodとiTunesだ。iTunesはWindows版もMac版もあるが、iTunes内のライブラリファイルはMacとWindowsで違っているため、OS間でライブラリ全体をコピーして、プレイカウントやレーティングを維持することはできない。Update:これはMac OSとWindowsのファイルパスのアドレス指定のやり方が違うからだ。ライブラリをMacからPCに移動しなければならないのであれば、iTunes内部のXMLファイルを調整して移動する方法をこちらで説明している。
もちろん、MacあるいはPC上のライブラリを共有して、OSを問わずあらゆるマシンのiTunesで再生することは可能だ。
同様に、iPodをMacとWindowsのどちらに合わせてフォーマットするかを選ばなければならない。一方のOSに合わせてフォーマットしたiPodは、もう一方のOSには対応しない。Update:2人の読者がWindows用にフォーマットされたiPodがMacでも動くが、逆はダメだと報告してくれている。
同じように、「Mac OS Extended」でフォーマットされた外付けHDDはWindowsにつないでも動かない。だが「MS-DOS」で(つまりWindows向けに)フォーマットされたUSBドライブはWindowsでもMac OSでも認識できて、読み出しと書き込みができる。だからUSBメモリのスニーカーネットならMacとPCの間で機能する。
乗り換えガイド
Mac OS XとWindowsが共生できることを理解した新規のMacユーザー、あるいはMacユーザーになろうと考えている人たちは、アダムのMac乗り換え総合ガイドをぜひともチェックしてほしい。
みんなはコンピューティングライフの中で、どうやってWindowsとMac OSの折り合いを付けているだろうか? 教えていただきたい。
本稿筆者ジーナ・トラパーニは毎日両方のOSを使っている。Lifehacker上で毎週水曜にGeek to Liveコラム(RSS)を連載中。
関連記事
- Gina Trapani 記事一覧
- トップブロガーたちによる「新MacBook Pro」速攻&即興レビュー
発表されたばかりの最新MacBook Proを有名ブロガーが集まる「Sblog Dinner」に持ち込み、触って、試して、語ってもらった。
この記事は、Lifehackerの発行元である米Gawker Mediaの許可を得て、アイティメディア株式会社が翻訳したものです。翻訳責任はアイティメディアにあります。
人気記事ランキング
- 「VMwareは20年前のテクノロジーの寄せ集め」Broadcomトップのコメントに見るITインフラの今後
- 「失敗は許されない」は時代遅れ ガートナーが示す新しいセキュリティの考え方
- 自社用LLM構築にむけて RAG評価ってどうやればいいの? 最新フレームワーク「Auepora」をチェック
- なぜ、AIの社内活用は進まないのか? PwC調査で判明した「コスト」以外の要因
- Cloudflareの無料VPN「WARP」を悪用してクラウドサービスを乗っ取るサイバー攻撃に要注意
- SAP×WalkMeが「最強ではないかもしれない」理由 買収のネガティブ要素を解説
- 日本一創業しやすい街を目指した炭鉱の街、飯塚 デバイスの多様化とAIの進化で新たな取り組みへ
- 「サイバー攻撃はお金がかかる」 当たり前の結論から見えた新たな気付き
- ここが変わった「Microsoft Teams」 アップデート情報を総まとめ
- Windows SmartScreenの脆弱性を悪用した攻撃 その手口は?