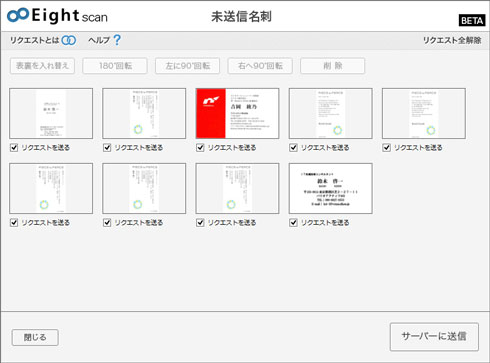ScanSnapで大量の名刺を一挙にEightに登録できる「Eight Scan」はどの程度使えるか?(2/3 ページ)
iX500でEight Scanを試す
まずは準備段階。PCにiX500付属のアプリケーションソフト「ScanSnap Manager」をインストールしてから、iX500をUSBケーブルで接続する。
さらに、EightのWebサイトからログインし、Eight Scanをダウンロード。インストールする(Eightの無料会員登録が必要)。
Eight Scanのインストールを終えたら、いよいよScanSnap Managerを起動していくつかの設定を行う。
ScanSnap Managerの起動画面で詳細メニューが表示されない場合は[詳細]ボタンをクリックすれば表示できる。さらに[アプリケーションの選択]が[クイックメニュー]になっている場合は、画面上部の[クイックメニューを使用する]のチェックボックスを外せばよい。
次に[アプリ選択]タブ、[アプリケーションの選択]のプルダウンメニューから[Eight Scan]を選ぶのだが、この操作では筆者の環境では正常に動作しなかった。そこで[追加と削除]ボタンをクリックし、Eight Scanを登録した。あとで区別しやすいように名前は「Eight Scan test」で登録した。
「アプリケーションの場所」(保存先)は、EightScanがインストールされたフォルダへのパスを含め、正しく実行ファイルを指定する。
「アプリケーションの場所」が設定できたら、あらためて[アプリケーションの選択]のプルダウンメニューから、今追加したプログラム名(ここでは「Eight Scan test」)を選択する。
次に[読み取りモード]タブにて[スーパーファイン][カラー自動判別][両面読み取り]をそれぞれ選択する。[原稿の向きを自動的に回転します]のチェックを入れ、[白紙ページを自動的に削除します]のチェックを外す。
さらに[オプション]ボタンをクリック。[文字をくっきりします]と[文字列の傾きを自動的に補正します]のみにチェックを入れ、ほかはチェックを外す。
[ファイル形式]のタブでは[ファイル形式の選択]で[JPEG(*.jpg)]を選択する。[原稿]のタブでは[サイズ自動検出]を選択する。
以上でScanSnap Managerの設定を終え、右下の[適用]を押し、設定を保存する。
この状態でScanSnap本体に名刺をセットし、スキャナ本体のスキャン開始ボタンを押すと、読み込みがスタートする。ScanSnap Managerがポップアップし、リアルタイムに読み込みの状況を画面に表示する。
読み込みがいったん終了すると、Eight Scanのログイン画面が立ち上がってくる。
ここで、EightのユーザーID(またはメールアドレス)とパスワードを入力。ログインすると、画面が切り替わり読み込んだ名刺の画像が一覧表示される。
この画面で[サーバに送信]をクリックすると、名刺の画像がEightのサーバに送信される。また、この画面ではEightのスタッフが名刺データの修正を済ませた後、名刺の内容から名刺の相手にメールでEightへの参加リクエストを送るかどうかの選択ができる。
初期状態では[オン]になっているが、通常は[オフ]にすることをオススメする。右上に[リクエスト全解除]のボタンがあるので、これをクリックして選択を解除する。
Eightのサーバに名刺の画像データが送られると、スマートフォンアプリやEightのPC向けWebページから確認ができる。ここから先は通常のEightの利用方法となる。
Copyright © ITmedia, Inc. All Rights Reserved.
人気記事ランキング
- 「子会社系SIer」で深刻化する“忙し過ぎ問題” 最も不足している意外なIT人材とは?
- 富士通とNECの最新受注状況から探る 「2024年度国内IT需要の行方」
- プロンプト作成は「ヒトに残された」仕事か? それともただの「時間の浪費」なのか
- Chromeバージョン124がハイブリッド量子暗号化機能をデフォルトで有効化 ただし不具合報告も
- 江崎グリコ、基幹システムの切り替え失敗によって出荷や業務が一時停止
- 管理職なら年収2000万円超え サイバーセキュリティという困難だが“もうかる仕事”
- プログラミング言語「R」に任意コード実行の脆弱性 悪用の可能性あり更新を
- “生成AI依存”が問題になり始めている 活用できないどころか顧客離れになるかも?
- VMwareが「ESXi無償版」の提供を終了 移行先の有力候補は?
- 英国政府が新法を施行 スマートデバイスで脆弱なデフォルトパスワードを禁止


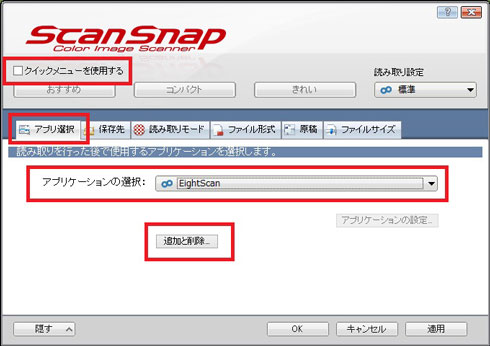
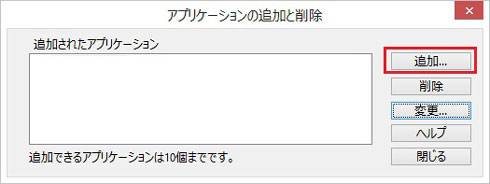
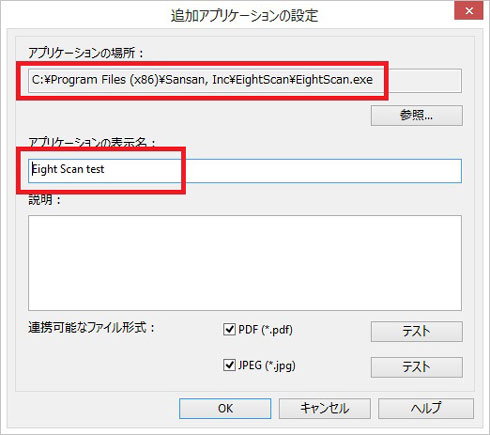
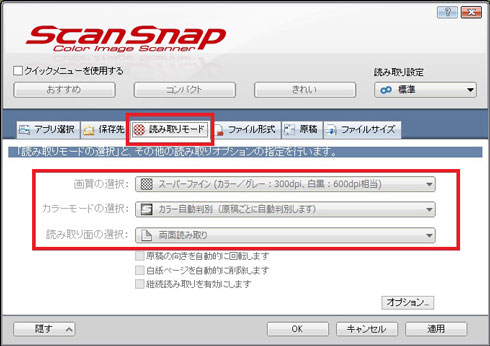
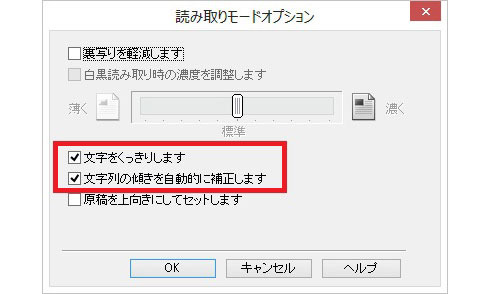 ScanSnap Manager 読み取りモード オプションの設定
ScanSnap Manager 読み取りモード オプションの設定


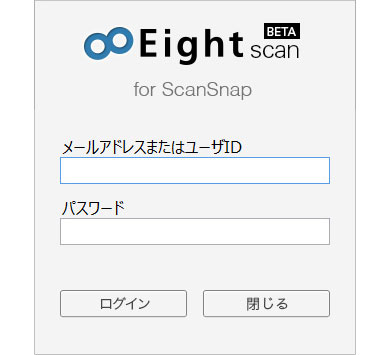 Eight Scanのログイン画面
Eight Scanのログイン画面