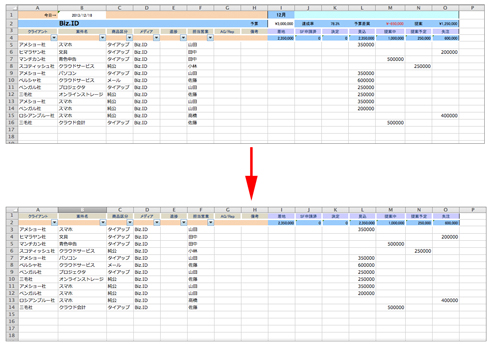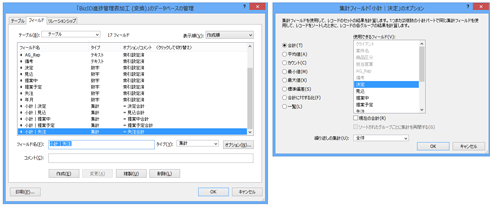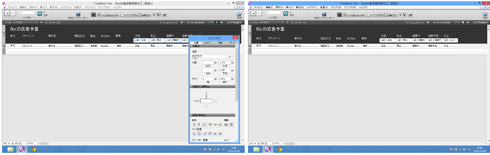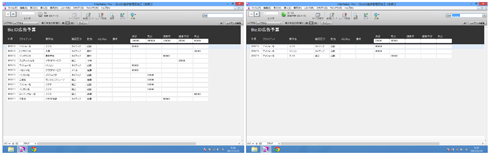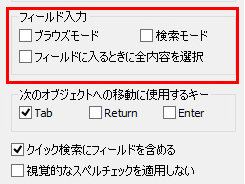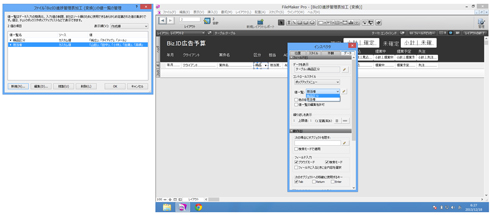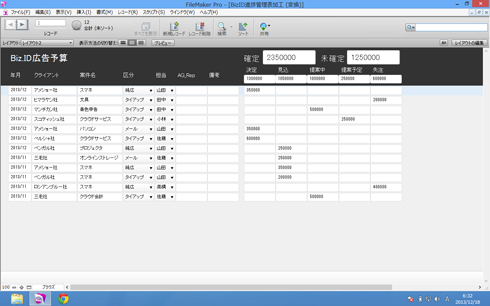営業の進捗、iPadで管理したい――Biz.ID営業部が“脱Excel”に挑戦:FileMakerで“脱Excel”(2/3 ページ)
【その1】Excelのデータを取り込んでレイアウトを作成
まずは、ビジネスメディア誠の営業スタッフが利用しているExcelファイルを、FileMaker Proにドラッグ&ドロップして、「テーブル」と「フィールド」に変換する。
いきなり専門用語が出てきて驚いたかもしれないが、安心してほしい。テーブルとはExcelでいうところのワークシートのような存在。FileMaker Proは、ひとつのファイルの中にこのテーブル(データベース)をいくつも保持しておける。フィールドは、今回のデータの要素でいえば「日付」や「クライアント」といった各項目に相当する。Excelの作法に置き換えると、セルの1行目に項目名をつけるのと同じように考えればいい。2行目以降に入れる実際のデータは「レコード」と呼ばれる。
FileMaker Proでは、読み込んだデータを「レイアウト」して見やすいように整えていく。Excelでは、行/列の幅を変えてセルの大きさを変えたり、統合したりして調整するぐらいだが、FileMaker Proなら配置は自由だし、強調して見せたい項目はサクっと大きくできる。
さらにレイアウトをいくつも作成できるのが便利だ。今回の例でいうと、入力時のレイアウトには「AG/Rep」や「備考」が必要なので表示させたいが、月ごとの予算と売り上げをチェックする閲覧時のレイアウトでは不要なため隠したい。それを別々に作成して切り替えて使えるようにすることができるのだ。文字や数値自体はデータベースに保持されているが、レイアウトによって非表示にできるというわけだ。
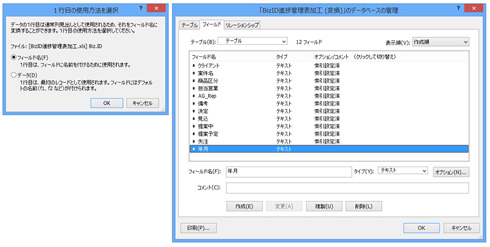 ExcelのファイルをFileMakerで開くように指示して、1行目をフィールド名として取り込む(画像=左)。さらに「ファイル」メニューから「管理」→「データベース」と選んで、「フィールド」タブで「年月」フィールドを足しておく(画像=右)
ExcelのファイルをFileMakerで開くように指示して、1行目をフィールド名として取り込む(画像=左)。さらに「ファイル」メニューから「管理」→「データベース」と選んで、「フィールド」タブで「年月」フィールドを足しておく(画像=右)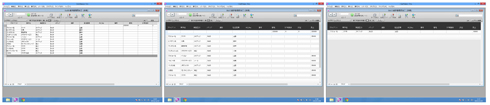 Excelでおなじみの表形式で開く(画像=左)。黒いツールバーにあるアイコン(囲み部分)を押すことで、レイアウトを調整した状態でデータを一覧できる「リスト」形式や、1レコードのみ表示する入力向きの「フォーム」形式に切り替え可能だ(画像=中央、右)
Excelでおなじみの表形式で開く(画像=左)。黒いツールバーにあるアイコン(囲み部分)を押すことで、レイアウトを調整した状態でデータを一覧できる「リスト」形式や、1レコードのみ表示する入力向きの「フォーム」形式に切り替え可能だ(画像=中央、右)レイアウト時には、新機能の「フィールドピッカー」が活躍する。作成したフィールドがパレットに並んでおり、見出しのスタイルを選んでどんどん置いていけるのがすごく便利。設置したフィールドは、インスペクタで整列させたり、大きさをかえたりする。レイアウト関連では、一貫したデザインを作れる新機能の「スタイル」も注目だ。
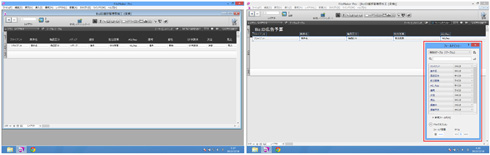 右上の検索窓下にある「レイアウトの編集」を押すと、レイアウトの変更画面が開く。今までの仕事のスタイルを崩さないように表で見せながら、ヘッダに計算した値を表示するようにレイアウトを考える(画像=左)。これがフィールドピッカー。画面下の「ドラッグオプション」を開けば、フィールドの並び方やラベル(フィールド名)をつける位置を指定して、まとめて配置できる(画像=右)
右上の検索窓下にある「レイアウトの編集」を押すと、レイアウトの変更画面が開く。今までの仕事のスタイルを崩さないように表で見せながら、ヘッダに計算した値を表示するようにレイアウトを考える(画像=左)。これがフィールドピッカー。画面下の「ドラッグオプション」を開けば、フィールドの並び方やラベル(フィールド名)をつける位置を指定して、まとめて配置できる(画像=右)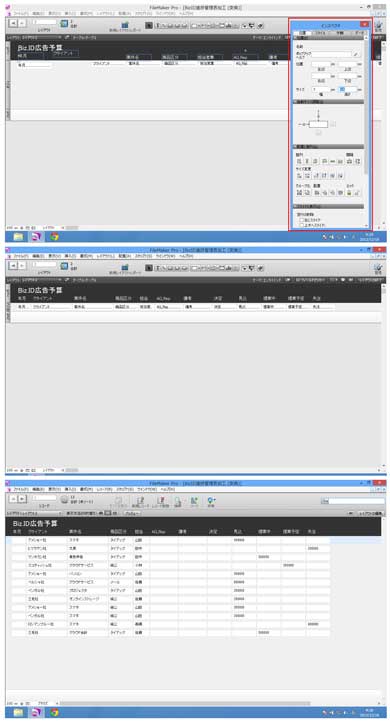 配置を微調整したいときは、フィールドピッカーボタンの少し右にある「i」アイコンを押してインスペクタを開こう(画像=上)。画面左の「ボディー」で縦幅を狭めて、レコードの間(行の間)が空かないようにしたら、「レイアウトの終了」をクリック(画像=中)。このようにしてリスト形式の体裁を整えた(画像=下)
配置を微調整したいときは、フィールドピッカーボタンの少し右にある「i」アイコンを押してインスペクタを開こう(画像=上)。画面左の「ボディー」で縦幅を狭めて、レコードの間(行の間)が空かないようにしたら、「レイアウトの終了」をクリック(画像=中)。このようにしてリスト形式の体裁を整えた(画像=下)【その2】フィールドのタイプを指定して小計を作ってみよう
各フィールド(Excelの1行目)は、「タイプ」という属性を変えて、レコード(2行目以降の実データ)の入力を楽にできる。つまり「通貨」や「日付」のようにセルの数値を指定する感じだ。
数字なら、データベースの「フィールド」を開いて「数字」タイプを指定。フィールド内の数字を合計するときは「集計」タイプを利用する。「計算」タイプでは、いくつかのフィールドの数値を計算するだけでなく、「姓 & “ “ & 名」の計算式で「姓」と「名」のフィールドを合わせた「氏名」フィールドをつくってみたり、「Get ( 日付 )」で今日の日付を自動入力したりと、数字以外も計算できる。
今回は「決定」「見込」「提案中」「提案予定」「失注」の小計を出した。さらに、ほぼ金額が決まっている「決定」と「見込」を合わせた「確定」、これから成約できるかもしれない「提案中」と「提案予定」を合わせた「未確定」のフィールドも作って、ヘッダに大きく表示して確認しやすくした。
 「ファイル」メニューから「管理」→「データベース」と選んで、「フィールド」タブを開く。「決定」「見込」「提案中」「提案予定」「失注」の5つは、タイプを「数字」に変更。「年月」のフィールドは、本当は「日付」にしたいが、「年/月/日」のスタイルで入力しなければいけなくなる。日までは不要なのでとりあえずは「数字」にして手動で入力することに
「ファイル」メニューから「管理」→「データベース」と選んで、「フィールド」タブを開く。「決定」「見込」「提案中」「提案予定」「失注」の5つは、タイプを「数字」に変更。「年月」のフィールドは、本当は「日付」にしたいが、「年/月/日」のスタイルで入力しなければいけなくなる。日までは不要なのでとりあえずは「数字」にして手動で入力することに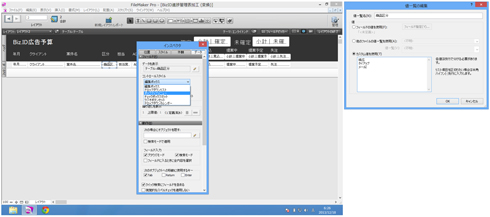 Excelの「入力規則」→「リスト」で作るような一覧から選ばせるポップアップメニューは、インスペクタの「データ」タブにある「コントロールスタイル」で設定できる。商品区分のフィールドをクリックして、「編集ボックス」を「ポップアップメニュー」に変更(画像=左)。さらに「値一覧」の右側にある鉛筆アイコンをクリックし、現れた画面で「新規」を押して、商品区分のカスタム値を設定する(画像=右)
Excelの「入力規則」→「リスト」で作るような一覧から選ばせるポップアップメニューは、インスペクタの「データ」タブにある「コントロールスタイル」で設定できる。商品区分のフィールドをクリックして、「編集ボックス」を「ポップアップメニュー」に変更(画像=左)。さらに「値一覧」の右側にある鉛筆アイコンをクリックし、現れた画面で「新規」を押して、商品区分のカスタム値を設定する(画像=右)関連記事
 “本業に専念できる環境作り”をiPadで――FileMakerが変える、中小企業の現場
“本業に専念できる環境作り”をiPadで――FileMakerが変える、中小企業の現場
iPadを導入するなら、自社の業務に最適化した業務システムと合わせて導入したい、でも、高額な開発コストも手間もかけたくない――。中小企業のこんな希望を叶えるのがFileMaker Proだ。なぜ、低コストでカスタムメイドのソリューションを実現できるのか。マーケティング担当に聞いた。 FileMakerとiPadでここまでできる――中小企業向けの安価なソリューション、あれこれ
FileMakerとiPadでここまでできる――中小企業向けの安価なソリューション、あれこれ
ゲーム感覚の在庫管理システム、これまで使っていた紙の伝票を反映させる経費精算システム、リアルタイムで経営分析できる電子カタログ、年配の営業スタッフでも使える受発注システム――。こんなiPad向け業務ソリューションが展示されていた。 5つのポイントから紹介――だからFileMaker×iPadは業務に強い
5つのポイントから紹介――だからFileMaker×iPadは業務に強い
会社の業務をiPadで効率化したいけれど、いざ導入するとなると対応する業務システムの開発が大変そうな上、コストもかさみそう――。そんな中小企業やSOHOワーカーを支援するのが「FileMaker」シリーズだ。 FileMaker+iPadでここまでできる――業務ソリューションいろいろ
FileMaker+iPadでここまでできる――業務ソリューションいろいろ
マラソン大会の傷病者トリアージシステム、保育園児の活動管理システム、セミナー来場者管理システム、修理履歴が画像で分かるメンテナンスシステム――。これらは全てFileMakerで開発したiPad対応の業務ソリューションだ。
Copyright © ITmedia, Inc. All Rights Reserved.
人気記事ランキング
- 江崎グリコ、基幹システムの切り替え失敗によって出荷や業務が一時停止
- Microsoft DefenderとKaspersky EDRに“完全解決困難”な脆弱性 マルウェア検出機能を悪用
- 生成AIは2025年には“オワコン”か? 投資の先細りを後押しする「ある問題」
- 投資家たちがセキュリティ人材を“喉から手が出るほどほしい”ワケ
- Javaは他のプログラミング言語と比較してどのくらい危険なのか? Datadog調査
- ゼロトラストの最新トレンド5つをガートナーが発表
- 大田区役所、2023年に発生したシステム障害の全貌を報告 NECとの和解の経緯
- トレンドマイクロが推奨する、長期休暇前にすべきセキュリティ対策
- 「Copilot for Securityを使ってみた」 セキュリティ担当者が感じた4つのメリットと課題
- WordPressプラグイン「Forminator」にCVSS 9.8の脆弱性 急ぎ対処を