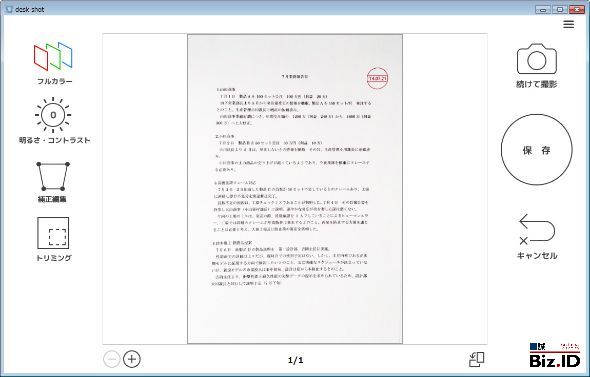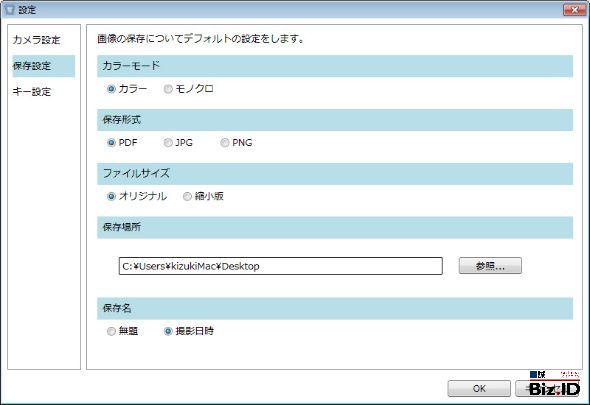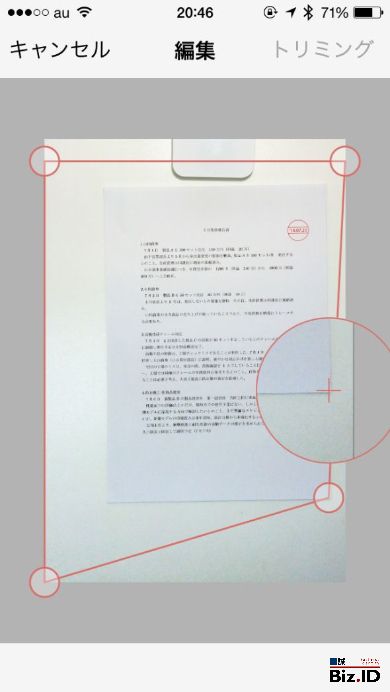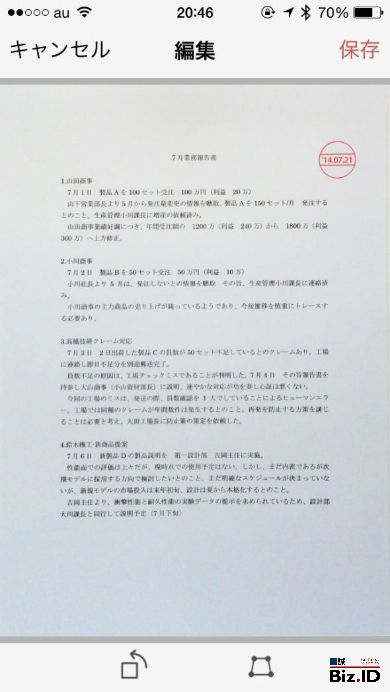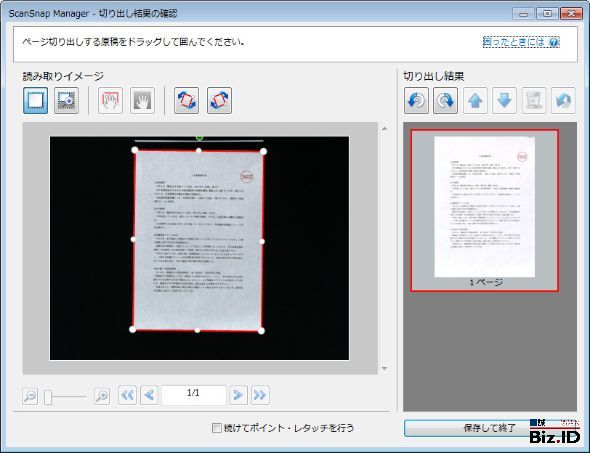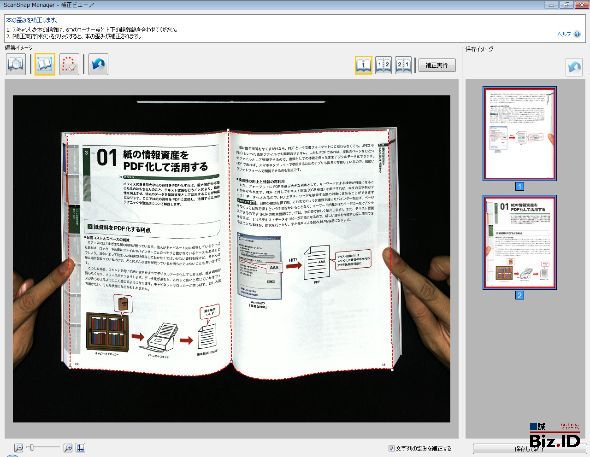スキャナーの第3勢力「オーバーヘッド型」3機種を徹底比較――スキャン手順編:Biz.Hacks(2/2 ページ)
» 2014年07月28日 13時00分 公開
[山口真弘,Business Media 誠]
データの保存
「デスクショット」は撮影完了後、カラーモードと明るさ・コントラスト、台形補正、トリミング、90度単位の回転を行うための画面が表示されたのち、設定画面で指定したフォルダにデータが保存される。保存形式はPDFとJPGのほか、PNGも指定できる。解像度は固定となっており変更はできない。
「SnapLite」は、90度単位での回転、台形補正およびトリミングを行うための画面が表示されたのち、カメラロールに保存される。保存形式はJPGのみ。こちらも解像度の調整はできない。
「ScanSnap SV600」は、トリミング、台形補正、90度単位での回転を行うための画面が表示されたのち、指定した場所にデータが保存される。このほか、見開きの本を取り込む場合は指先を消すポイントレタッチなどの補正機能も利用できる。保存形式はPDFとJPG。解像度(カラーで最大600dpi)およびJPGの圧縮率を任意に指定できる。
次回は、実際に原稿をスキャンして得られたデータの画質を徹底比較する。
関連記事
 スキャナーの第3勢力「オーバーヘッド型」3機種を徹底比較――設置スペース編
スキャナーの第3勢力「オーバーヘッド型」3機種を徹底比較――設置スペース編
オーバーヘッド型スキャナ3機種を徹底比較する短期連載。今回は各製品の特徴をざっと紹介しつつ、各製品が必要とする設置スペースを比較する。 スタンド型スキャナ「デスクショット」はどんな人が“買い”か?
スタンド型スキャナ「デスクショット」はどんな人が“買い”か?
ポメラやショットノートでおなじみのキングジムが、ユニークな形状のスキャナを発売した。気軽にどんどんメモを電子化できるようだが、画質は補正の精度はどの程度か。いくつかスキャンしてみた。 デスクライトが名刺や書類をデジタル化!? iPhoneをスキャナに変える「SNAPLITE」
デスクライトが名刺や書類をデジタル化!? iPhoneをスキャナに変える「SNAPLITE」
日々たまり続ける名刺や書類をスキマ時間でデジタル化したい――その願い、LEDデスクライトがスキャナに早変わりするSNAPLITEが叶える、かも。 非破壊型「切らずにスキャン」ScanSnap SV600は本当に「自炊」に使えるか?【前編】
非破壊型「切らずにスキャン」ScanSnap SV600は本当に「自炊」に使えるか?【前編】
PFUから書籍や雑誌を裁断しなくても読み取れる、新しいタイプのスキャナScanSnap SV600が7月12日に発売する。発売前からお借りして使ってみた。
関連リンク
Copyright © ITmedia, Inc. All Rights Reserved.
人気記事ランキング
- 生成AIは検索エンジンではない 当たり前のようで、意識すると変わること
- VPNやSSHを狙ったブルートフォース攻撃が増加中 対象となる製品は?
- 大田区役所、2023年に発生したシステム障害の全貌を報告 NECとの和解の経緯
- “脱Windows”が無理なら挑まざるを得ない「Windows 11移行」実践ガイド
- ランサムウェアに通用しない“名ばかりバックアップ”になっていませんか?
- 標的型メール訓練あるある「全然定着しない」をHENNGEはどう解消するのか?
- HOYAに1000万ドル要求か サイバー犯罪グループの関与を仏メディアが報道
- 「Gemini」でBigQuery、Lookerはどう変わる? 新機能の詳細と利用方法
- 爆売れだった「ノートPC」が早くも旧世代の現実
- 攻撃者が日本で最も悪用しているアプリは何か? 最新調査から見えた傾向