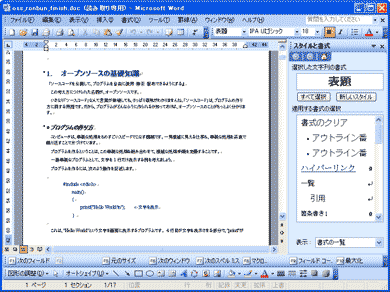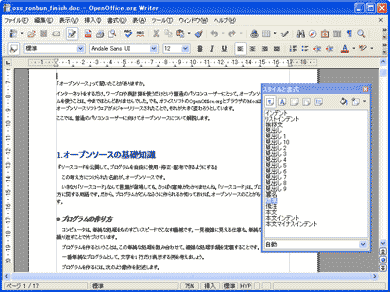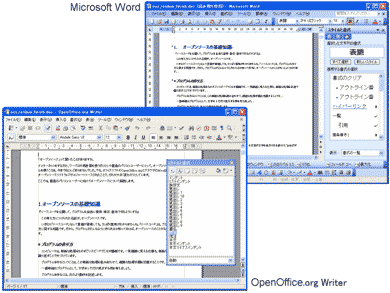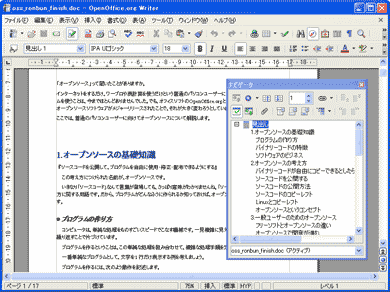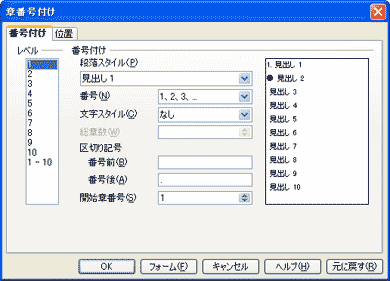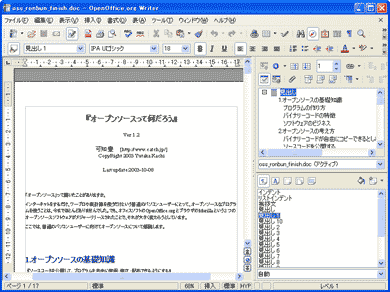「Writer」が目指したワープロソフトの理想とは:OOo 2.0が変えるオフィスアプリ基準 第2回(2/3 ページ)
Wordでは、同じような機能として「スタイルと書式」機能を搭載している。OOoのスタイル機能は、シンプルで応用範囲の広いものになっているのが特徴だ。
アウトライン表示や章番号の一括管理のほか、目次やPDFファイルのしおりも、この機能を利用している。また、Microsoft OfficeではWordしかこの機能を搭載していないが、OOoでは「Calc」や「Impress」でも利用できるのだ。
OOoでスタイル機能を利用するため、書式ツールバーの「スタイルと書式」ボタンをクリックすると、「スタイルと書式」ウィンドウが表示される。ここには、「標準」「見出し」「本文」といったスタイルが一覧表示されている。見出しスタイルを設定するには、設定したい文章を選択し、「スタイルと書式」ウィンドウで「見出し」をダブルクリックする。
見出しスタイルを設定すると、その内容が「ナビゲータ」ウィンドウにアウトライン表示される。「ナビゲータ」は、ドキュメントの全体構成を確認するための機能で、見出しのアウトラインのほか、画像や表も一覧表示される。標準ツールバーの「ナビゲータ」ボタンで呼び出す。
さらに、見出しスタイルを設定しておくと、「章番号付け」機能により、見出しの番号付けや記号表示が自動化できる。この機能は、「ツール(T)」→「章番号付け」で呼び出す。長文の体裁を整える際、この機能を使えば1回の設定変更で文書全体の見出しを設定できるのだ。
一方、「スタイルと書式」ウィンドウや「ナビゲータ」ウィンドウは、Wordの作業ウィンドウと同じ位置にドッキングできるものだ。これには、各ウィンドウの上部ボタンの空きスペースを「CTRL」+ダブルクリックをする。このレイアウトを利用すれば、アウトラインを確認しながら、スタイルを設定できるので便利だ。
このようなスタイルは、見出しだけでなく表や図にも適用される。ドキュメント中の表の書式を統一したり、図の一覧を作成したりできるので、長文の文書を作成するときに威力を発揮する。
なお、Wordのスタイルでは、作業ウィンドウに書式が反映されて表示される。「見出し」スタイルは、大きな文字+太字で表示されるので、どのスタイルがどのような見かけになっているかがひと目で分かる。これに対しOOoのスタイルではスタイル名が表示されるだけなので、文章中の特定の見出しにどのスタイルが設定されているか確認しにくいという欠点がある。
Wordとのファイル互換性を検証する〜単ページの場合〜
それでは、Wordとファイル互換性をいくつかのサンプルファイルで検証してみよう。限られた機能しか検証できないが、どの程度の互換性を持っているか読者も実感できるだろう。ここでは、シンプルな書類(1ページ)と長文のレポート(10ページ以上)を取り上げる。それぞれ、OOo2.0(1.9.m104)とWord 2003で作成し、相互に読み込んでみたものだ。サンプルファイルを公開しているので、ぜひ実際に読者の目で確認してほしい(サンプルファイル:1.57MB)。
Copyright © ITmedia, Inc. All Rights Reserved.
人気記事ランキング
- 生成AIは検索エンジンではない 当たり前のようで、意識すると変わること
- VPNやSSHを狙ったブルートフォース攻撃が増加中 対象となる製品は?
- 大田区役所、2023年に発生したシステム障害の全貌を報告 NECとの和解の経緯
- “脱Windows”が無理なら挑まざるを得ない「Windows 11移行」実践ガイド
- ランサムウェアに通用しない“名ばかりバックアップ”になっていませんか?
- 標的型メール訓練あるある「全然定着しない」をHENNGEはどう解消するのか?
- HOYAに1000万ドル要求か サイバー犯罪グループの関与を仏メディアが報道
- 「Gemini」でBigQuery、Lookerはどう変わる? 新機能の詳細と利用方法
- 爆売れだった「ノートPC」が早くも旧世代の現実
- 攻撃者が日本で最も悪用しているアプリは何か? 最新調査から見えた傾向