Galleryから自作ガジェットを世界へ:Windows Liveが魅せる次世代マッシュアップ(2/3 ページ)
一覧表示も、画像付きのリストが標準になっているが、画像なしのリストや、画像をメインにしたリストに切り替えもできる。
また、そのものズバリのガジェットを探したい場合は、ページ上部の検索窓に希望するキーワードを入力し、「Gallery内の検索」ボタンをクリックしてみよう。該当するガジェットを一発で検索可能だ。現状では日本語キーワードで検索できるものは少ないが、今後増えていくという。
なお、「ウェブ」ボタンをクリックした場合には、Live Searchが別ウィンドウで表示される。ここから、Galleryに登録されていないガジェットを探すことができるかもしれない。
さて、このようにして目的のガジェットを探し出したら、一覧からボタンクリック一つで自らのlive.comスペースに追加したり、サイドバーにダウンロードすることができる。
ダウンロード前にはガジェット名をクリックすることで、詳細情報を見ることも可能だ。同じような動作をするガジェットも多く登録されているので、いちばん自分好みのものを探してみるとよいだろう。
また、作者名をクリックすることで、その作者が作成したガジェットの一覧を見ることができる。同じテイストのガジェットを見つけることができるかもしれない。
特に目的とするものがなく、ガジェットを使ってみたいということであれば、「評価ランキング」「ダウンロードランキング」から注目されているガジェットを探すのもよいし、「新着アイテム」から新しいガジェットを探すのもよいだろう。
ガジェットの登録方法
ガジェットは、従来の複雑なプログラム言語を必要とするアプリケーションとは異なり、JavaScriptを利用するため、簡単に作成することができるのが特徴だ。
マイクロソフトでは、多くのユーザーにガジェットを作成・登録してもらいたいとしている。ガジェットの作成方法についてはここでは触れないが、オンライン・ムックPlus「Windows Liveが魅せる次世代マッシュアップ」では、その開発手法について詳しく解説しているので参考になるだろう。
それでは、作成したガジェットはどのように登録すればよいのだろうか?
ここではまずWindows Live IDでlive.comにログインしていることを前提とする。ログインされた状態で左メニューの「Gallery に登録」を選択すると、「ニックネームの登録」画面になる。
ここではまず、ガジェットに作者として表示されるニックネームを登録する。もちろん、日本語入力も問題ない。ニックネームの登録がすむと、Galleryへの登録画面となる。
ここでは「登録する項目」を選択する必要がある。「Webガジェット」「サイドバーガジェット」のほかにも「Windowsサーチアドイン」などが選択でき、それによって下部の登録フォームが適したものへと切り替わる。
Copyright © ITmedia, Inc. All Rights Reserved.
人気記事ランキング
- 江崎グリコ、基幹システムの切り替え失敗によって出荷や業務が一時停止
- Microsoft DefenderとKaspersky EDRに“完全解決困難”な脆弱性 マルウェア検出機能を悪用
- 生成AIは2025年には“オワコン”か? 投資の先細りを後押しする「ある問題」
- 投資家たちがセキュリティ人材を“喉から手が出るほどほしい”ワケ
- Javaは他のプログラミング言語と比較してどのくらい危険なのか? Datadog調査
- ゼロトラストの最新トレンド5つをガートナーが発表
- 大田区役所、2023年に発生したシステム障害の全貌を報告 NECとの和解の経緯
- トレンドマイクロが推奨する、長期休暇前にすべきセキュリティ対策
- 「Copilot for Securityを使ってみた」 セキュリティ担当者が感じた4つのメリットと課題
- WordPressプラグイン「Forminator」にCVSS 9.8の脆弱性 急ぎ対処を
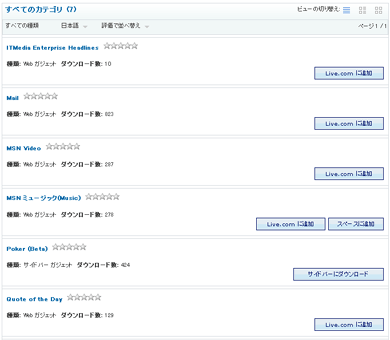 画面6■評価による並び替え
画面6■評価による並び替え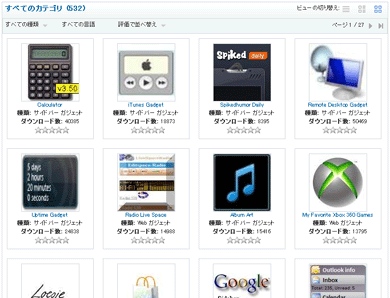 画面7■アイコンによってどのようなガジェットなのか目安となるだろう
画面7■アイコンによってどのようなガジェットなのか目安となるだろう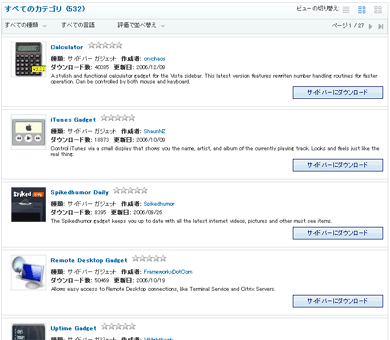 画面8■例えば、Vistaサイドバーガジェットであれば、Vista環境で「サイドバーにダウンロード」ボタンをクリックすればよい
画面8■例えば、Vistaサイドバーガジェットであれば、Vista環境で「サイドバーにダウンロード」ボタンをクリックすればよい 画面9■キーワード検索で探すのも手だ
画面9■キーワード検索で探すのも手だ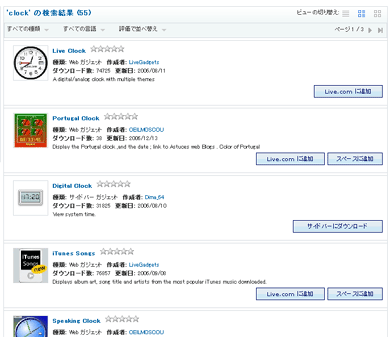 画面10■Liveガジェットであれば、Live IDでログインしている状態で「Live.comに追加」ボタンをクリックすれば追加される
画面10■Liveガジェットであれば、Live IDでログインしている状態で「Live.comに追加」ボタンをクリックすれば追加される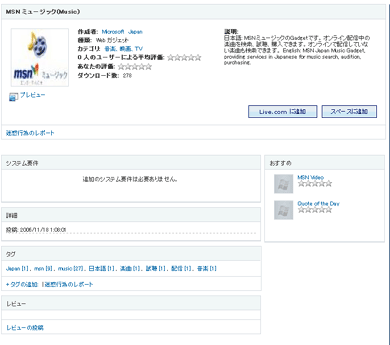 画面11■それぞれのガジェットの説明を読むこともできる
画面11■それぞれのガジェットの説明を読むこともできる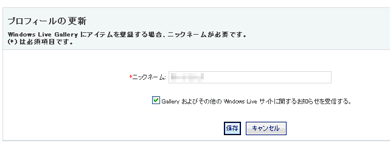 画面12■作成者のニックネーム登録
画面12■作成者のニックネーム登録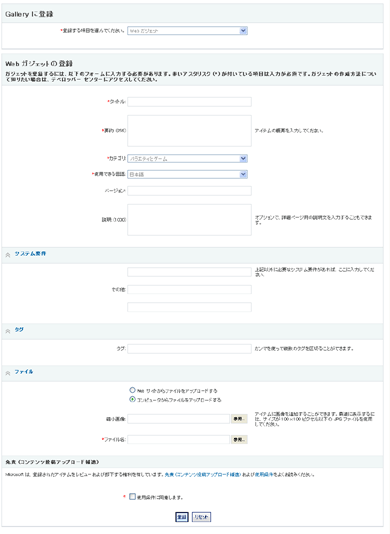 画面13■「※」印が必須記入項目。ガジェットを効果的にアピールできるよう考えてみよう
画面13■「※」印が必須記入項目。ガジェットを効果的にアピールできるよう考えてみよう


