IEの“ツールバー”は自分好みへ(前編):Windows Liveが魅せる次世代マッシュアップ(3/3 ページ)
Live Toolbarへの追加
カスタムボタンの作成が完了すると、画面7の画面が表示される。
ここで[ツールバーに追加]のリンクをクリックすれば、画面8の画面が表示され、[追加]ボタンをクリックすると、作成したカスタムボタンがLive Toolbarに追加される。
なお、追加したカスタムボタンは、ユーザーのAppDataフォルダ下にインストールされる。例えば、Windows Vistaの場合には、「C:\Users\ユーザー名\AppData\Roaming\Microsoft\WLTB Custom Buttons」に保存される。
実際に追加すると、画面9のようになる。ここで追加された[IT]のボタンをクリックすれば、http://www.itmedia.co.jp/のサイトが表示される。
なお、ここで挙げた「IT」のアイコンは、画面6で「アイコン」のBMP形式ファイルとしてアップロードしたものだ。ほかの画像をアップロードすれば、もちろん、その画像がボタンのアイコンとして表示されることになる。
カスタムボタンのダウンロードと公開
[ツールバーに追加]をクリックしてカスタムボタンを追加した場合には、その場でツールバーへと追加できるが、アンインストールしたあとでもういちど追加する、または作成したカスタムボタンをほかの人が利用するということはできない点に注意だ。
そこであとでから追加したり、ほかの人にも使ってもらえるようにするためには、作成したカスタムボタンをダウンロードしておこう。
カスタムボタンをダウンロードするには、[作成したボタンパッケージのダウンロード]をクリックする。すると作成したカスタムボタンを拡張子「.btn」をもつファイルとしてダウンロードできる。
なお、後述するが、拡張子「.btn」のファイルの実体は、Cab形式ファイルである。
ダウンロードしたbtn形式ファイルをカスタムボタンとして追加するには、次のようにする。
1)適当なWebサイトに配置する
ダウンロードしたbtn形式ファイルを適当なWebサイトに配置する。例えば、次の通りだ。
http://www.example.co.jp/mybutton.btn
2)toolbar.live.comを通じて追加する
次のURLを直接入力する。
http://toolbar.live.com/addbutton/?btnurl=[btnファイルのURL]
たとえば上記「1)」のようにhttp://www.example.co.jp/mybutton.btnに置いた場合には、次のURLにアクセスする。
http://toolbar.live.com/addbutton/?btnurl= http://www.example.co.jp/mybutton.btn
すると前で示した画面8と同じウィンドウが表示され、カスタムボタンを追加できるようになる。もちろん、このURLを直にWebブラウザの[アドレス]欄に入力する必要はない。
例えば、次のようにWebページのリンクとして構成しておけば、リンクをクリックしたときには、カスタムボタンを追加できるようになるのだ。
<html>
<body>
<a href="http://toolbar.live.com/addbutton/?btnurl= http://www.example.co.jp/mybutton.btn">カスタムボタンを追加</a>
</body>
</html>
btnurlが間違っている、またはbtn形式ファイルが不正であるときには、画面8が表示されないのはもちろん、エラーメッセージすら表示されない。もし、該当のURLにアクセスしても画面8が表示されないときには、btnurlで指定したURLが間違っていないかを確認してみればよいだろう。
ここでポイントとなるのが「1)」のように、カスタムボタンをあとで追加するためには、適当なWebサイトにファイルを配置する必要があるという点だ。
http://toolbar.live.com/addbutton/?btnurl=で指定できるbtn形式ファイルのURLは、「http://」または「https://」から始まるものしか指定できない。
言い換えると、ローカルのハードディスクに保存したままでは、Live Toolbarに追加することはできないということを意味する。
なお、作成したカスタムボタンをWindows Liveギャラリーに登録することもできる。登録するには、画面7において[このボタンをWindows Live Galleryで共有する]をクリックすればよい。
すると公開する際に使う、作者を示すニックネームの入力画面が表示され、Windows Live Galleryへと登録できる(関連リンク)。実用的なカスタムボタンができたならば、ぜひWindows Live Galleryに登録してみるとよいだろう。
RSSフィードやリンクメニューを作る
カスタムボタンの作り方の基本が分かったところで、次に、RSSフィードやリンクメニューを作る例を見てみよう。
RSSフィードやリンクメニューを作るには、カスタムボタンの作成画面において[メニューの追加(オプション)]を開き、次のように操作する。
1)RSSフィードの登録
RSSフィードを登録するには、「Webフィードのアドレス」にRSSフィードのURLを入力する。改行で区切って、10個まで入力できる。
2)リンクメニュー
リンクメニューを作るためには、「リンク名」の部分に名称を、そして「Webアドレス」の欄にクリックされたときに表示するURLを記入し、[追加]ボタンをクリックする。すると[リンク]の部分に登録される仕掛けになっているのだ(画面11)。この操作を繰り返すことで、最大10個までのURLを登録できる。
実際にこのようにして作成したカスタムボタンは、上部にRSSフィードが作られ、その下にリンクメニューが付くという表示形態となる(画面12)。
RSSフィードの部分は、それぞれのアイテムがメニューとして展開されて表示される点に注目してほしい。
後編となる次回は、より実践的なテクニックとして検索機能付きのボタン作成方法を紹介する。
関連記事
 個への最適化進む――自分好みの検索エンジンチューンが可能に
個への最適化進む――自分好みの検索エンジンチューンが可能に
GoogleやYahoo!の圧倒的な検索ヒット数に疲れていない? そんな時は“検索エンジンのカスタマイズ”に挑戦してみよう。興味のあるカテゴリーに限定することで、探しやすい検索ポータル作りが可能だ。- 面白いから作る! PCホビイストの開発体験談
 Galleryから自作ガジェットを世界へ
Galleryから自作ガジェットを世界へ
ブログに次ぐネットトレンド? ともウワサされている「ガジェット」。そのポータルとしてマイクロソフトが用意しているのが、gallery.live.comだ。ガジェットの探し方から登録方法までを紹介する。
関連リンク
Copyright © ITmedia, Inc. All Rights Reserved.
人気記事ランキング
- 富士通とNECの最新受注状況から探る 「2024年度国内IT需要の行方」
- 管理職なら年収2000万円超え サイバーセキュリティという困難だが“もうかる仕事”
- Chromeバージョン124がハイブリッド量子暗号化機能をデフォルトで有効化 ただし不具合報告も
- “生成AI依存”が問題になり始めている 活用できないどころか顧客離れになるかも?
- 江崎グリコ、基幹システムの切り替え失敗によって出荷や業務が一時停止
- 「Copilot for Securityを使ってみた」 セキュリティ担当者が感じた4つのメリットと課題
- プロンプト作成は「ヒトに残された」仕事か? それともただの「時間の浪費」なのか
- 英国政府が新法を施行 スマートデバイスで脆弱なデフォルトパスワードを禁止
- 「子会社系SIer」で深刻化する“忙し過ぎ問題” 最も不足している意外なIT人材とは?
- VMwareが「ESXi無償版」の提供を終了 移行先の有力候補は?
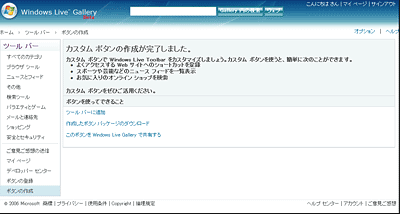 画面7■カスタムボタン作成の完了
画面7■カスタムボタン作成の完了 画面8■Live Toolbarへの追加
画面8■Live Toolbarへの追加 画面9■追加されたカスタムボタン
画面9■追加されたカスタムボタン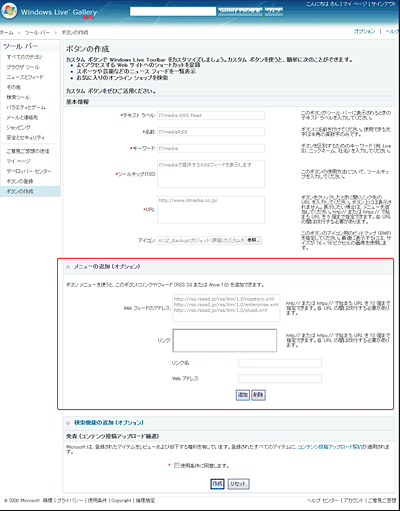 画面10■RSSフィードの登録
画面10■RSSフィードの登録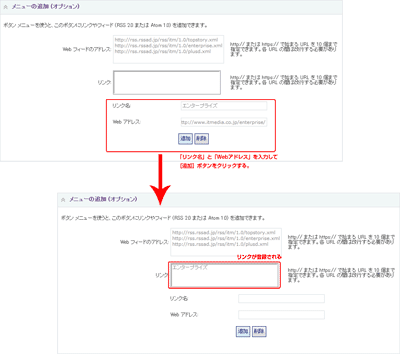 画面11■リンクメニューの追加
画面11■リンクメニューの追加 画面12■RSSフィードとリンクメニューの例
画面12■RSSフィードとリンクメニューの例


