ついに手にしたOLPCのXOラップトップ:Super Review(2/4 ページ)
魅力的なUI
XOのUIであるSugarは目新しくてほかに類を見ないインタフェースであり、独自の操作法が採用されている。どれほど昔からコンピュータを使ってきた人でも、XOのために新たな用語を幾つかボキャブラリに追加する必要があるだろう。このインタフェースは、複数のデスクトップではなく、ビューとしてとらえる。ビューには、ネイバフッド、グループ、ホーム、アクティビティの4つがある。ネイバフッドビューには、XOから参照できるすべての無線アクティビティが表示される。また、ほかのXOユーザーとの直接接続はグループビューに表示される。ホームビューは通常のデスクトップ表示とよく似たもので、ビューの変更、バッテリーおよびWi-Fi接続の状態確認、新規アクティビティの選択、それまでに開いていたアクティビティへの切り替えが行える。
XOの起動には90秒ほどかかり、ブートが終わると写真に示すようなホームビューが表示される。ほかのビューに変えるには、ホームビューの左上にあるアイコンをクリックする。あるいは、それぞれのアイコンと同じマークの付いた4つのキーの1つを使ってもビューの切り替えが可能だ。これらのキーは、一般的なキーボードのF1〜F4キーのある場所に配置されている。
画面中央の棒を交差させたような図形がユーザー自身を表している。それを囲むリング状の領域には、現在開いているアクティビティが表示される。リングの下にある2つのアイコンは、XOのバッテリーおよび無線接続の各状態を示している。ホームビューの一番下のトレイには利用可能な各種アクティビティが並び、トレイの両端にある矢印アイコンでアイコン表示を左右にスクロールさせることができる。デフォルトで用意されているアクティビティとしては、チャット、Web閲覧、文書作成、写真または動画の撮影、デジタルアート、音楽、ゲーム、電卓、ニュース閲覧などがある。
ネットワークに接続するには、まずネイバフッドビューに切り替えて利用可能な接続を確認する。XOで無線接続を利用する場合、接続先として無線アクセスポイント(AP)、スクールメッシュサーバ、ほかのXOユーザーへの直接接続の3つがある。各接続先はネイバフッドビュー内に丸い印として表示され、信号強度は丸の塗りつぶし度合いで示される。丸印の上にカーソルを持っていくと、その接続先がAPと無線ユーザーのどちらかが分かる。APの場合はESSIDが表示され、無線ユーザーの場合は“Mesh Network”(メッシュネットワーク)という文字列の後にチャンネル番号が表示される。そのほかのXOは、丸ではなく、棒を交差させた図形として表示される。
どの接続先を使ってインターネットに接続するか決めたら、該当するアイコンをクリックする。接続先で暗号化が使用されている場合はキーの入力が求められるが、そうでなければそのまま接続が確立されるはずだ。XOのG1G1(Give One Get One)バージョンはデフォルトではWPAをサポートしていないが、LinuxでWPAを自力で設定する方法を知っていれば、XOでも同じように設定できる。
きっと身近にXOユーザーはあまりいないだろうから、インターネット経由でほかのXOユーザーに接続するヒントを記しておこう。まず、ホームビューでアクティビティ・トレイの右側にある矢印をクリックし、ターミナル・アクティビティ(Terminal Activity)のアイコンを選択する。どのアイコンか分からない場合は、アイコンの上にカーソルを置けばその名前がテキストボックスに表示される。読み込みが終わるまで数秒待つと、ターミナルアクティビティが現われるので、その内側をクリックして次のように入力する。
sugar-control-panel -s jabber xochat.org
続いて、Ctrl+Alt+Eraseの各キーをすべて同時に押してSugarをリロードする。リロード完了後、ネイバフッドビューに切り替えるとほかのXOユーザーのアイコンが表示されるはずだ。また、XOでチャットを行うための新しいタイプのアイコンが表示される場合もある。
Copyright © 2010 OSDN Corporation, All Rights Reserved.
人気記事ランキング
- 江崎グリコ、基幹システムの切り替え失敗によって出荷や業務が一時停止
- Microsoft DefenderとKaspersky EDRに“完全解決困難”な脆弱性 マルウェア検出機能を悪用
- 生成AIは2025年には“オワコン”か? 投資の先細りを後押しする「ある問題」
- 「Copilot for Securityを使ってみた」 セキュリティ担当者が感じた4つのメリットと課題
- 「欧州 AI法」がついに成立 罰金「50億円超」を回避するためのポイントは?
- 日本企業は従業員を“信頼しすぎ”? 情報漏えいのリスクと現状をProofpointが調査
- 「プロセスマイニング」が社内システムのポテンシャルを引き出す理由
- AWSリソースを保護するための5つのベストプラクティス CrowdStrikeが指南
- トレンドマイクロが推奨する、長期休暇前にすべきセキュリティ対策
- VMwareが「ESXi無償版」の提供を終了 移行先の有力候補は?

 G1G1 XO
G1G1 XO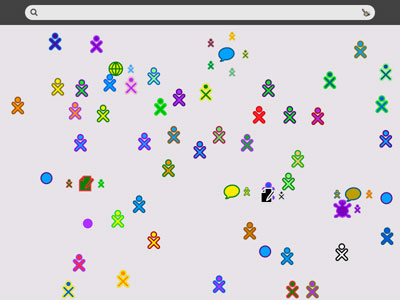 インターネット上でのネイバフッドビュー
インターネット上でのネイバフッドビュー


