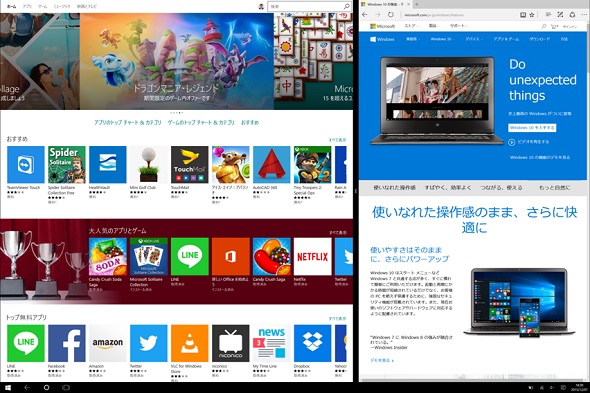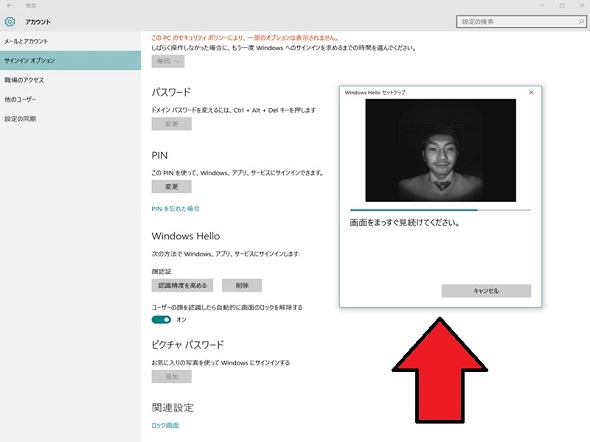第2回 「Windows 10」でワークスタイルは変わるの?:変わるWindows、変わる情シス(2/3 ページ)
スナップと仮想デスクトップで作業をスムーズに
Windows 10はUIにも生産性を高めるための工夫があります。特に私が気に入っているのは、スナップ機能と仮想デスクトップです。
スナップ機能は、画面を2〜4分割にしてアプリを表示するものです。この文章を作成している今も、左にはPowerPoint、右にはWordを表示して作業しています。例えば、Windows+→は右を2分割するショートカットキーですし、スムーズにアプリを表示し作業を行うことができます。
更にはアプリを切り替える際は、3本指で左右に指を動かすとアプリの一覧を表示してくれるので素早くアプリの切り替えを行うことが可能です。Windows 10を使用していると、アプリの表示や切り替えのスピードが格段に上がったことを実感するでしょう。また、従来のスナップは左右均等の分割表示しかできませんでしたが、Windows 10はウィンドウによって自由にサイズが決められるため、配置を最適化しやすいのが特徴です。
もう1つの仮想デスクトップは、1つのディスプレイ上にデスクトップを仮想的に複数用意し、用途に合わせてそれぞれのデスクトップを切り替えて使い分けることができる機能です。
例えば資料作成をするデスクトップとメールを返信するデスクトップに切り分けることで作業をスムーズにできます。異なる作業を同時進行で行っているときに、それぞれのウィンドウを都度切り替えたり、サイズの調整をしたりといった煩わしい操作から解放されるため、とても利便性が高いと思います。
セキュリティと生産性を兼ね備えた「Windows Hello」
このほかにも、今までにない方法でデバイス、アプリ、オンラインサービス、ネットワークにサインインできる、Windows 10 の新機能「Windows Hello」も見逃せません。
Windows Helloは、Microsoft Passportという認証テクノロジーと連動します。顔や虹彩、指紋(またはPINコード)を使ってサインインする“生体認証”を採用しており、パスワードよりも使いやすく、安全なのが特長です。現時点では、顔認識センサーや指紋リーダーを搭載したWindows 10デバイスで使えるほか、虹彩認識センサーも間もなく利用できるようになる予定です。
ここで顔認証の登録方法を紹介します。設定メニューからサインインオプションを選び、自分の顔情報を登録するのですが、登録の際に白黒の画面が表示されます。これは色の情報ではなく、目や鼻などの位置で顔を識別するためです。日焼けをしたり、万が一顔に傷がついても認証できなくなる心配はありません。
また、赤外線カメラを使えば奥行きも検知するので、写真などを印刷して認証しようとしても突破できないので安心です。手がふさがっているときや、キーボードを出すスペースがない場所でも自分の顔でスムーズにログインできます。ぜひWindows Helloを試してみてください。
関連記事
 第1回 「Windows 10」は今までのOSと何が違うの?
第1回 「Windows 10」は今までのOSと何が違うの?
マイクロソフトの新OS「Windows 10」。もう使ったという方も、まだ試していないという人もいると思うが、あらためてそのポイントを“マイクロソフトの人”に解説してもらおう。第1回はWindows 10が登場した背景やマイクロソフトが向かう方向性について。 Windows 10初の大幅アップグレード、どう変わるのか?
Windows 10初の大幅アップグレード、どう変わるのか?
7月末に一般公開されたWindows 10は、その後も新機能の開発や幾多の改良が進められている。先日公開された初めての大規模なアップグレードで、どんな進化を見せるのだろうか。 Windows 10の新機能 「実は日本で開発も」とマイクロソフト
Windows 10の新機能 「実は日本で開発も」とマイクロソフト
米国時間11月13日にWindows 10初のメジャーアップデートがリリースされたが、新機能や改善には日本での開発も多数反映されているという。 Windows 10の初メジャーアップデート公開 日本でもCortana利用が可能に
Windows 10の初メジャーアップデート公開 日本でもCortana利用が可能に
Microsoftが、「Windows 10」の初のメジャーアップデートを公開した。日本でもCortanaが利用できるようになった他、Skypeが統合され(プレビュー)、アプリを起動していなくても着信に返信する機能などが追加された。 Windows 10、企業のアップグレードはどうなる?
Windows 10、企業のアップグレードはどうなる?
多くのユーザーが待ち望んでいるWindows 10のアップグレード提供が7月29日から始まる。しかし、企業ユーザーにとっては少し状況が異なるようだ。
Copyright © ITmedia, Inc. All Rights Reserved.
人気記事ランキング
- 生成AIは検索エンジンではない 当たり前のようで、意識すると変わること
- VPNやSSHを狙ったブルートフォース攻撃が増加中 対象となる製品は?
- 大田区役所、2023年に発生したシステム障害の全貌を報告 NECとの和解の経緯
- ランサムウェアに通用しない“名ばかりバックアップ”になっていませんか?
- 標的型メール訓練あるある「全然定着しない」をHENNGEはどう解消するのか?
- “脱Windows”が無理なら挑まざるを得ない「Windows 11移行」実践ガイド
- HOYAに1000万ドル要求か サイバー犯罪グループの関与を仏メディアが報道
- 「Gemini」でBigQuery、Lookerはどう変わる? 新機能の詳細と利用方法
- 爆売れだった「ノートPC」が早くも旧世代の現実
- 攻撃者が日本で最も悪用しているアプリは何か? 最新調査から見えた傾向