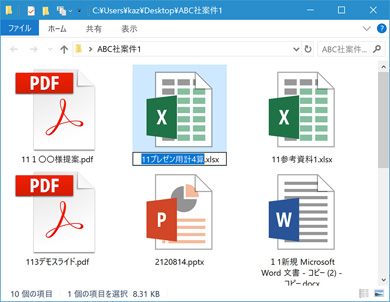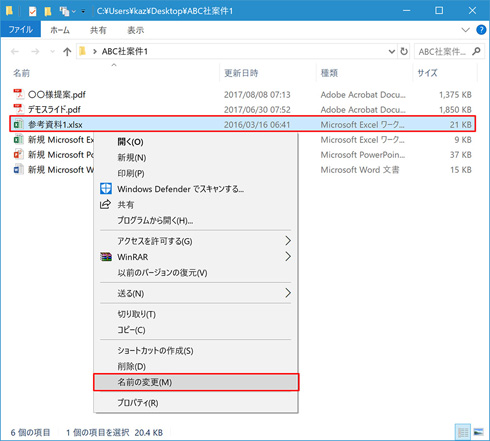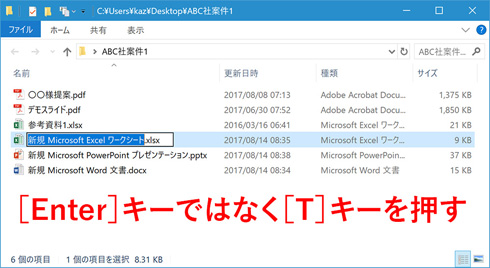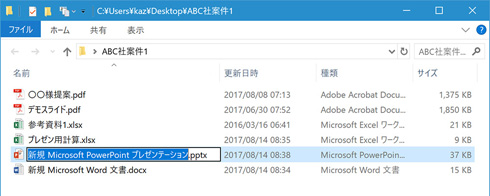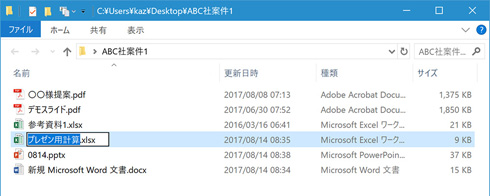[Tab]キーでファイル名の変更を素早く【Windows 10 時短Tips】:定時で帰るための作業効率化Tips
本連載では、“名ばかりワークスタイル改革”を強いられている皆さんに、作業効率化に効くWindows 10 Tipsを紹介します。1つひとつの操作で節約できる時間は小さいけれど、たくさんのTipsを習得すればきっと大幅な業務効率化につながるはず!
この連載は
働き方改革が叫ばれる中、上司は「早く帰れ」というものの、仕事が減るわけじゃないし、早く帰れるわけがない――。この連載は、そんな悩みを持つ人たちのための連載です。紹介するのは、職場で日々繰り返すPC上の作業時間をできる限り短縮するためのWindows 10 Tips。1つひとつの操作で節約できる時間は少ないけれど、たくさんのTipsを習得すればきっと大幅な効率化につながるはず。
ファイル名を変更するときに、つい[Enter]キーを押して確定していないだろうか。今回の時短テクニックは[Enter]キーの代わりに[Tab]キーを用いる方法だ。複数のファイル名を変更するときに作業を効率化できる。
ファイル名変更時のカーソルは[Tab]キー&[Shift]+[Tab]キーで移動
ファイル名を変更する際、多くの人が入力した文字を確定するために[Enter]キーを押すだろう。もちろん対象となるファイルが1つであれば、それで構わない。問題は、複数のファイルに規則性がない名称を付ける場面だ。
例えば仕事で使った大量のファイルを、社内のファイルサーバへアップロードするとしよう。その際にファイル管理の都合上、ファイル名を変更しなければならないような場面に今回、紹介するショートカットキーを使うと便利だ。
上図で一連の操作方法を紹介したように、[Tab]キーで昇順、[Shift]+[Tab]キーで降順にカーソルが移動する。確認したところ、エクスプローラーの表示レイアウトには左右されず、「一覧」「詳細」以外のレイアウトでもショートカットキーは利用可能だ。
関連記事
 オッサンのためのWindows 10講座 昔の使い方を早く捨てろ、慣れろ。
オッサンのためのWindows 10講座 昔の使い方を早く捨てろ、慣れろ。
Windows 10の「超ショートカット文化」に慣れるとかなり使いやすい。Macより作業速度は早いと思う。ただし、従来のWindowsの使い方をしているとつらい。オッサンは、この解説を読んで昔の使い方を早く捨てろ。慣れろ。 予期しない“Windows Updateの再起動”に泣かない【Windows 10 Tips】
予期しない“Windows Updateの再起動”に泣かない【Windows 10 Tips】
本連載では、“名ばかりワークスタイル改革”を強いられている皆さんに作業効率化に効くWindows 10 Tipsを紹介します。1つひとつの操作で節約できる時間は小さいけれど、たくさんのTipsを習得すればきっと大幅な業務効率化につながるはず! ファイルの新規作成はワンアクションで瞬時に【Windows 10 時短Tips】
ファイルの新規作成はワンアクションで瞬時に【Windows 10 時短Tips】
本連載では、“名ばかりワークスタイル改革”を強いられる皆さんに贈る作業効率化のためのTipsを紹介します。1つひとつの操作で節約できる時間は小さいけれど、たくさんのTipsを習得すればきっと大幅な業務効率化につながるはず! 動作が遅いPCを少しでも快適に【Windows 10 時短Tips】
動作が遅いPCを少しでも快適に【Windows 10 時短Tips】
本連載では、“名ばかりワークスタイル改革”を強いられている皆さんに作業効率化に効くWindows 10 Tipsを紹介します。1つひとつの操作で節約できる時間は小さいけれど、たくさんのTipsを習得すればきっと大幅な業務効率化につながるはず! これまで以上に前途多難? 「Windows 7サポート終了」認知徹底の難しさ
これまで以上に前途多難? 「Windows 7サポート終了」認知徹底の難しさ
2020年1月14日の「Windows 7」の延長サポート終了を前に、日本マイクロソフトは「Windows 10」への移行に向けた活動を加速。その真意と、移行を控えたわれわれが留意すべきこととは?
Copyright © ITmedia, Inc. All Rights Reserved.
人気記事ランキング
- 江崎グリコ、基幹システムの切り替え失敗によって出荷や業務が一時停止
- Microsoft DefenderとKaspersky EDRに“完全解決困難”な脆弱性 マルウェア検出機能を悪用
- 生成AIは2025年には“オワコン”か? 投資の先細りを後押しする「ある問題」
- 「Copilot for Securityを使ってみた」 セキュリティ担当者が感じた4つのメリットと課題
- 「欧州 AI法」がついに成立 罰金「50億円超」を回避するためのポイントは?
- 日本企業は従業員を“信頼しすぎ”? 情報漏えいのリスクと現状をProofpointが調査
- トレンドマイクロが推奨する、長期休暇前にすべきセキュリティ対策
- AWSリソースを保護するための5つのベストプラクティス CrowdStrikeが指南
- VMwareが「ESXi無償版」の提供を終了 移行先の有力候補は?
- 「プロセスマイニング」が社内システムのポテンシャルを引き出す理由