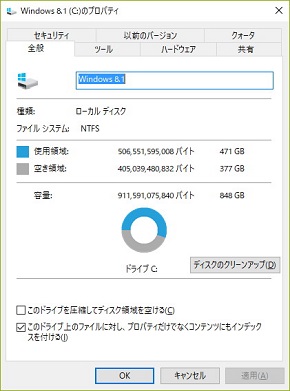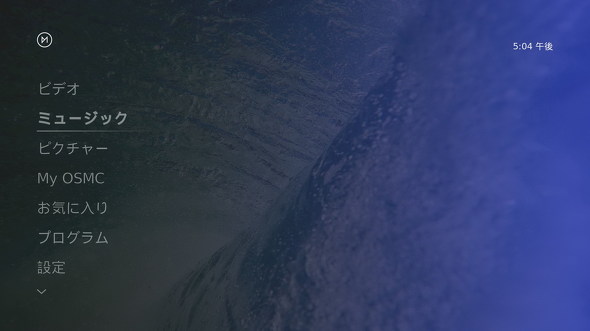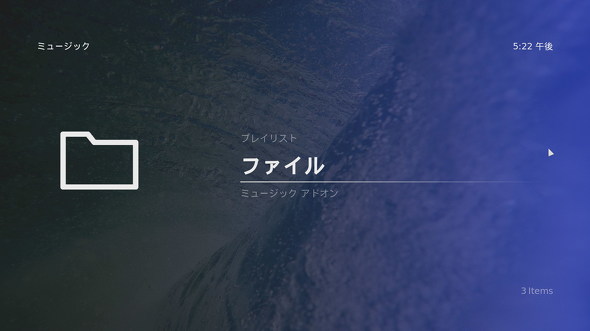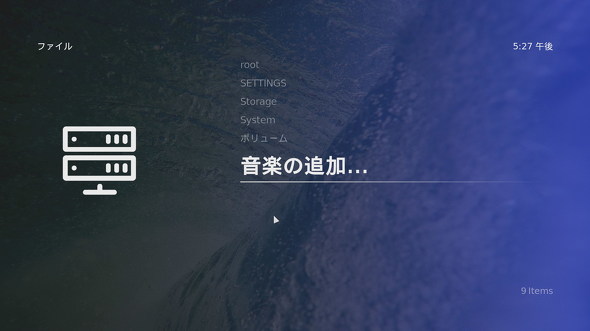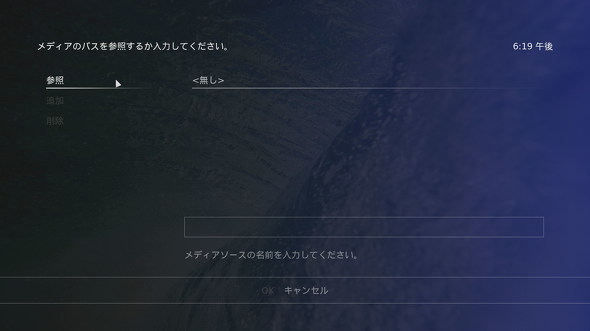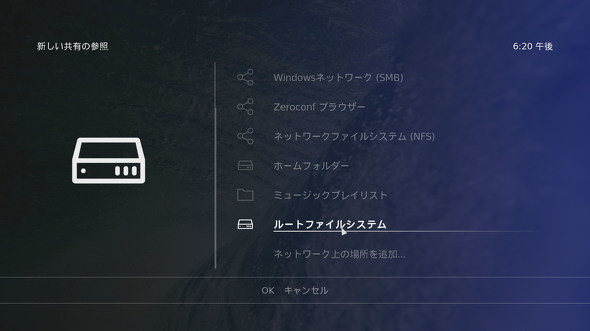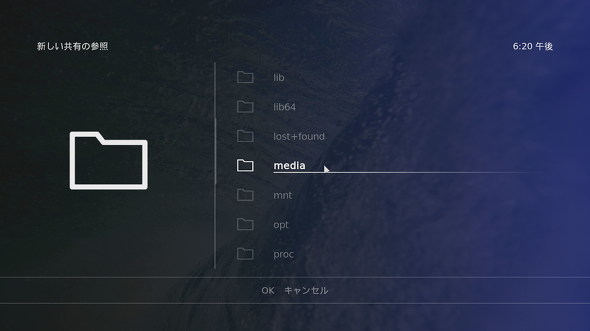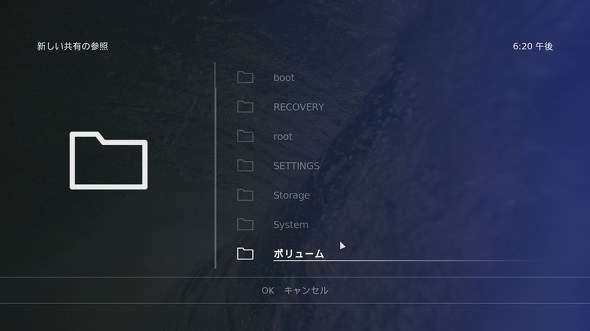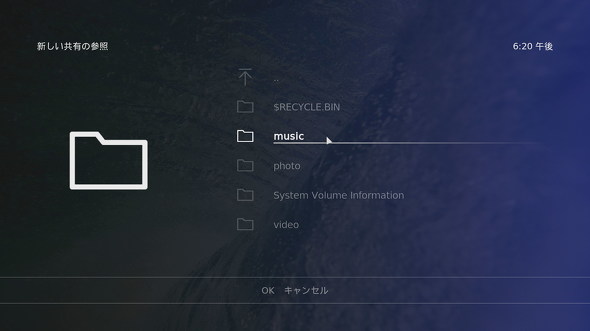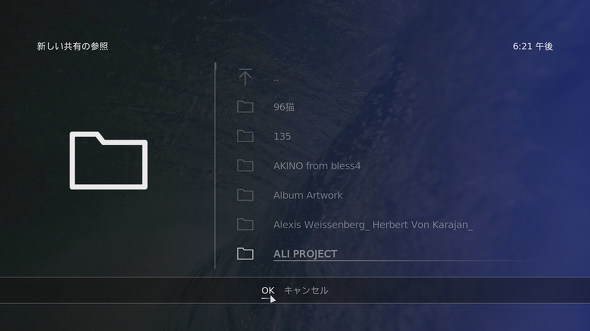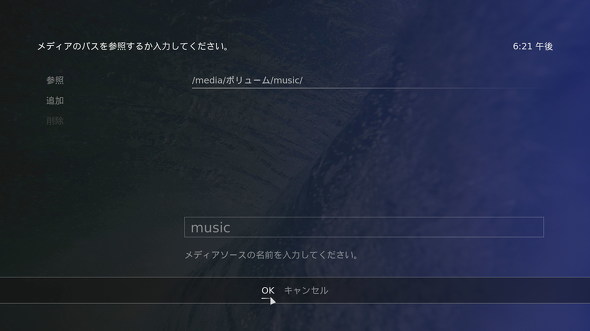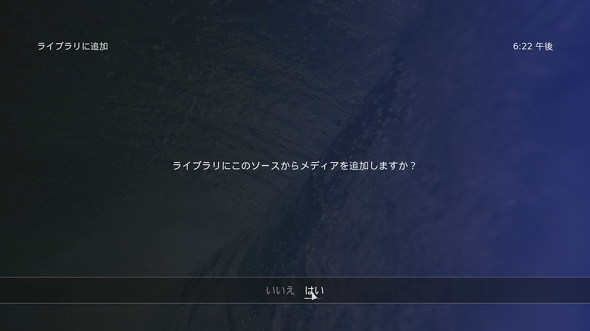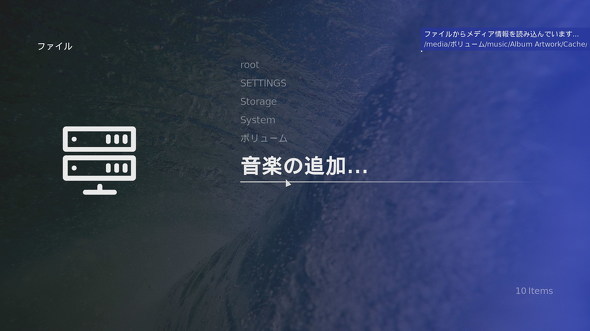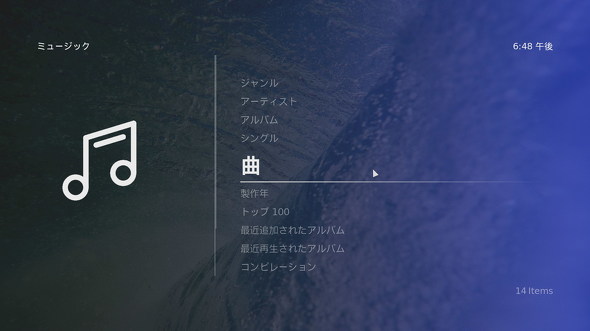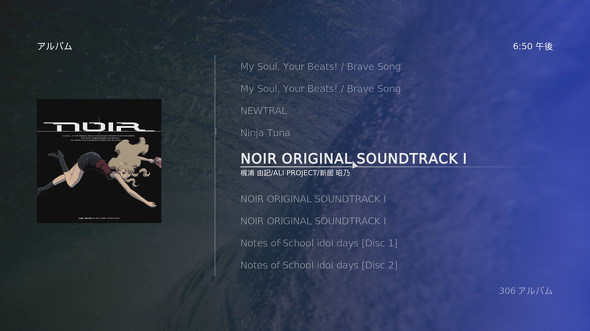ラズパイで音楽・動画のメディアサーバを構築 音楽ファイルの読み込み、スマホからリモートコントロールまで:名刺サイズの超小型PC「ラズパイ」で遊ぶ(第5回)(1/2 ページ)
前回は小さなマイクロコンピュータ「Raspberry Pi」(以下、ラズパイ)でマルチメディアファイルを扱うためのOS「OSMC」のインストールについて解説しました。今回はOSMCから音楽ファイルやビデオファイルを扱う方法について紹介します。
音楽ファイルを追加する
順を追って説明します。まずはOSMCに読み込ませたいファイルを、既存のPCなどからUSBメモリやUSB接続のHDDなどのストレージにいったんコピーします。ファイルの階層や名前などの制限は特にありません。ただし、iTunesを使っている場合は音楽ファイルが格納されている「C:\Users\(ユーザー名)\Music\iTunes\iTunes Media\Music」のフォルダごとコピーしてしまう方が楽です。ミュージックフォルダごとコピーした方が手っ取り早いでしょう。
ファイルをコピーしたら、ストレージをラズパイに接続します。ファイルをラズパイに認識させるために「ボリューム名」(ストレージに割り振られた名前)が必要となりますので、Windows側などでドライブのボリューム名を記録しておきましょう。今回は「ボリューム」としてあります。ボリューム名はWindowsであれば「エクスプローラー」から「PC」を選び、ドライブを右クリックしてプロパティを参照すると変更できます。
USBケーブルなどで接続したら、ラズパイの電源を入れます。前回通りに複数のOSをインストールしている場合は、初期画面で「OSMC」をダブルクリックして起動させます。OSMCが起動したら、左のペインにある「ミュージック」を選びます。次に、表示されたメニューから「ファイル」を選択します。
続いて表示されるメニューで「音楽の追加」を選びます。次の画面で左のペインにある「参照」を選びます。
続いて「ルートファイルシステム」を選びます。するとディレクトリ構造が見えるようになるので、接続しているドライブを認識させましょう。接続されたドライブは「media」の中にあるので、ここから指定したボリューム名のファイルをダブルクリックして指定します。ここでは「ボリューム」です。
今回は、HDDを「music」「video」「picture」に分けてあるので、その次の「music」まで指定します。音楽ファイルが表示されたら「OK」を選んで指定を終了します。
参照画面の一番先に戻りますので「OK」をクリックします。ここでパスが表示されていることを確認したら「OK」を選びます。次に「ライブラリにこのソースからメディアを追加しますか?」と出るので「はい」を選びます。するとファイルがOSMCに登録されていきます。表示が消えたら登録完了です。
ここで右クリックしてトップメニューに戻り、「ミュージック」を選んでみましょう。「ジャンル」「アーティスト」「アルバム」などのように、それぞれのカテゴリーが増えているのが分かります。
音楽ファイルはiTunesなどと同様に、表示されているミュージックをダブルクリックすると開けます。キーボードの「X」を押すと再生が止まります。
Copyright © ITmedia, Inc. All Rights Reserved.
Special
PR