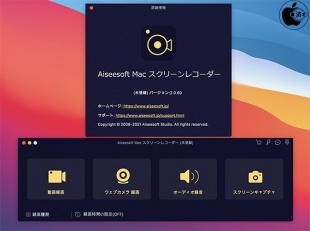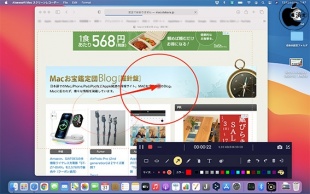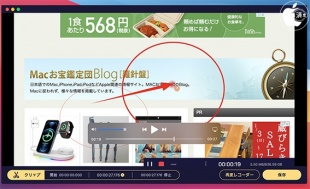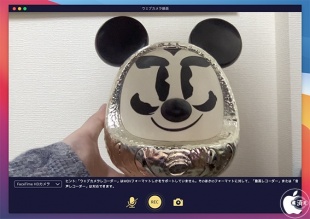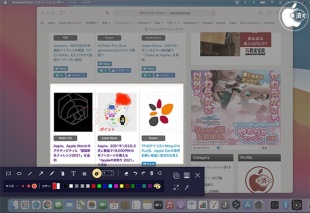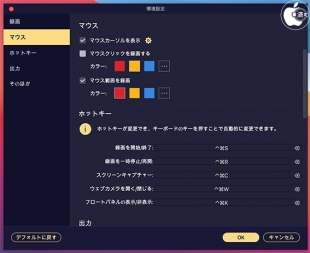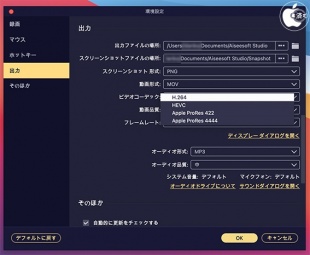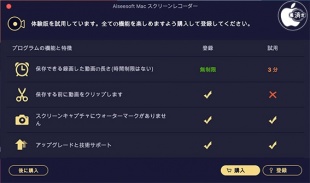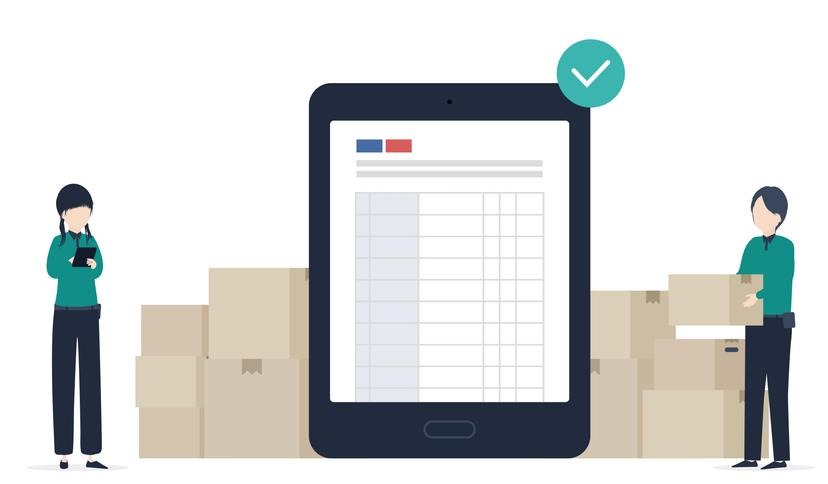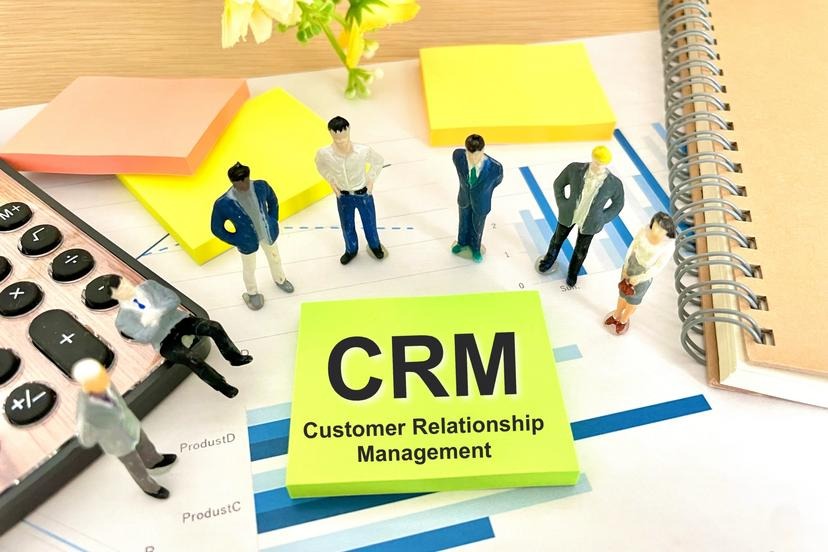ビデオ会議でも活躍する画面キャプチャーソフト「Aiseesoft スクリーンレコーダー for Mac」を試す
Aiseesoftの画面キャプチャソフト「Aiseesoft スクリーンレコーダー for Mac」を試してみた。
動画・音声・カメラ録画、ゲームプレイなどのビデオをキャプチャーできるソフトだ。
OS X Yosemite 10.10以降の環境に対応し、M1 MacではRosetta 2動作となる。
動画録画をクリックすると、画面録画が行える。
録画を開始する前に青い枠をドラッグして録画範囲を設定でき、四角形イメージボタンの隣にある設定ボタンをクリックすれば、全画面録画するか、特定のエリアだけ録画するかを選択できる。
録画中、ビデオに文字をつけたり、枠や矢印を描いたりする編集機能も利用できる。
録画後、すぐにプレビュー確認できてクリップ編集が可能だ。
録画を再開することも可能。
Aiseesoft スクリーンレコーダー for Macで範囲指定して録画を行ってみたところ、範囲内に編集パレットを入れてしまうと、それも写り込んでしまった。
Webカメラ録画を使用することで、FaceTime HDカメラの映像を録画し、保存することが可能。
また、ZoomやMicrosoft Teamsなどのビデオチャットを行う場合に、そのビデオ内容を録画して保存できる。
スクリーンキャプチャーを使用することで、全画面のスクリーンショットやエリアを設定してディスプレイのスクリーンショットを撮り、編集できる。
通常のスクリーンキャプチャーも、保存する前に編集が行えるが、Aiseesoft スクリーンレコーダー for Macの場合は、チュートリアル作成に向いた編集機能が多く搭載されている。
オーディオ録音を使用することで、周りの人たちの声か、マイク機体のノイズか、それぞれの雑音を判断し、高品質の音質を収録することが可能。
マイク音、システム音を録音する前に、オーディオソースを確認でき、ゲームプレイする時にマイクの音声を試聴することも可能だ。
環境設定のマウスで、マウスカーソルの表示/非表示、マウスのカラー設定などが行える。
また、ホットキーを変更することが可能で、録画の開始/停止を発動するキーを任意設定できる。
環境設定の出力では、出力ファイル先も任意設定できる。
スクリーンショットの保存形式は、PNG、HEIC、JPG、GIF、TIFFが選択可能。
動画の保存形式は、H.264、HEVC、Apple ProRes 422、Apple ProREs 4444が選択できる。
無料体験版は録画3分までで、動画のクリップ編集などができない。
1カ月間、1年間、永久の3種類のライセンスで販売している。
関連記事
 Mac用動画編集、もう1つの選択肢「Wondershare Filmora X」を試す
Mac用動画編集、もう1つの選択肢「Wondershare Filmora X」を試す
M1への最適化はされていないが、新たなビデオ編集ソフトがMacに対応した。 「瞳に映るモニター画面」でドライアイ検出 東大が深層学習で開発
「瞳に映るモニター画面」でドライアイ検出 東大が深層学習で開発
モニター画面のゆがみで眼の状態を検知する。 Google、全身キャプチャと深層学習で3Dアバター生成 任意のシーン、照明に合わせレンダリング可能
Google、全身キャプチャと深層学習で3Dアバター生成 任意のシーン、照明に合わせレンダリング可能
既存の全身キャプチャシステムを改良し、ディープラーニング技術を投入することで、フォトリアリスティックな3Dアバターを実現する。
関連リンク
Copyright (C) 1998 Mac Treasure Tracing Club. All rights reserved.
Special
PR