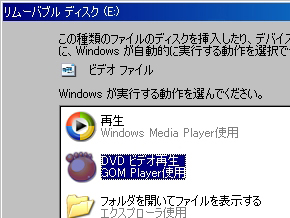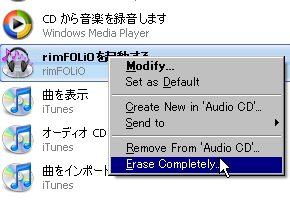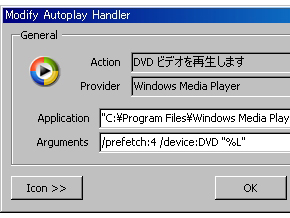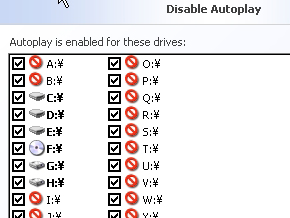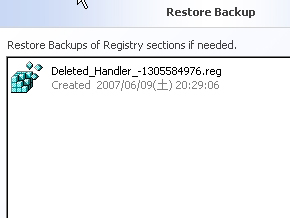「Windowsが実行する動作」をカスタマイズする:3分LifeHacking
Windowsで、CDやDVDを挿入した際に表示される自動実行のダイアログ。いまいち使いづらいこのダイアログをカスタマイズして、任意アプリが起動できるようにしてしまおう。
Windowsでは、CDやDVDを挿入する時や周辺機器を接続する時に「Windowsが実行する動作を選んでください。」というダイアログを表示する。このダイアログは、素早く操作するのに便利だが、不必要なアクションが選択肢として表示されてしまう場合も多く、またアクションの順番を並び替えることもできないため、結果としてあまり役に立たなかったりする。
またこのダイアログ、例えば「Send to」のように、任意のフォルダにショートカットを追加すればカスタマイズできるといったワザもない。Windowsを長年使っているうちに、このダイアログが出現したら、条件反射的にキャンセルする──という習慣が身についてしまっている人も多いはずだ。
今回紹介する「Autoplay Repair」を使えば、このダイアログを自由にカスタマイズできるようになる。具体的には、上記のダイアログへのアクション追加・削除のほか、自動実行を適用できるドライブを指定することができるようになる。例えばCD/DVD挿入時のみ自動実行、USBメモリ挿入時は自動実行せず、といった指定も行えるのだ。
タブは「Mixed Content」「Audio CD」「DVD」「Blank Disc」「Unused」「Audio Files」「Images」「Video Files」に分かれており、それぞれについて個別にアクションを追加・削除できる。いわゆるレジストリを書き換えるソフトだが、アクションを追加・変更するたびに自動的にバックアップが取られていくので、安心して利用できる。
ソフトは英語版だが、アクション名はきちんと日本語で表示されるので、特に迷うことなく利用できる。USBメモリ挿入時にシンクロソフトを起動したり、デジカメのメモリカード挿入時に任意のビューアを起動するなど、応用範囲は広い。アンインストール後に残ってしまった不要なアクションを削除するだけでもスッキリするので、試してみて損はないだろう。
| ソフト名 | 対応OS | 利用料 | 作者 |
|---|---|---|---|
| Autoplay Repair | Windows XP | 無料 | Darius Baczynski |
関連記事
Copyright © ITmedia, Inc. All Rights Reserved.
人気記事ランキング
- 江崎グリコ、基幹システムの切り替え失敗によって出荷や業務が一時停止
- Microsoft DefenderとKaspersky EDRに“完全解決困難”な脆弱性 マルウェア検出機能を悪用
- 生成AIは2025年には“オワコン”か? 投資の先細りを後押しする「ある問題」
- 投資家たちがセキュリティ人材を“喉から手が出るほどほしい”ワケ
- Javaは他のプログラミング言語と比較してどのくらい危険なのか? Datadog調査
- トレンドマイクロが推奨する、長期休暇前にすべきセキュリティ対策
- 「Copilot for Securityを使ってみた」 セキュリティ担当者が感じた4つのメリットと課題
- ゼロトラストの最新トレンド5つをガートナーが発表
- 大田区役所、2023年に発生したシステム障害の全貌を報告 NECとの和解の経緯
- AIを作る、使う人たちへ 生成AI普及で変わった「AI事業者ガイドライン」を読もう