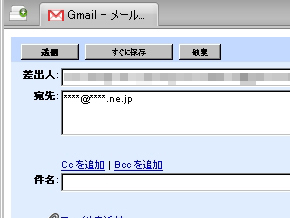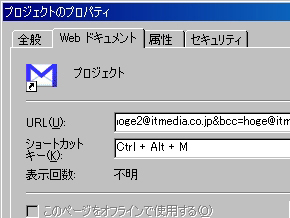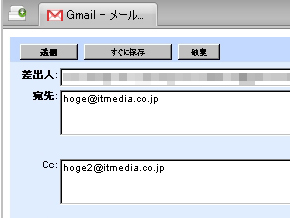デスクトップ上のショートカットからメールを送る:3分LifeHacking
新規にメールを作成する場合、もし宛名が固定しているようであれば、デスクトップ上にショートカットを作っておくと便利だ。
GTDのタスクをメールの本文に書いて、自分宛に送る習慣のある人は多いだろう。「特定のアドレスに対し、自分のPCから定型のメールを送る」というシチュエーションは、ほかにもありそうだ。例えば事務所のPCから外回りの社員にメールで伝言を送ったり、帰宅前に自宅の家族にメールするなど、探せばいくらでも出てくる。
こうした場合、その都度メールソフトの新規作成をクリックして新しい送信画面を開くのが一般的だが、もっと直感的な方法もある。それは、デスクトップ上に該当のメールアドレス宛のショートカットを作成しておき、それをダブルクリックしてメールソフトを立ち上げるというものだ。
この方法であれば、テンプレートを使わなくとも、あらかじめ送信先が入力された状態でメールの新規作成画面が立ち上がるので、手間がかからずに済む。例えばGTDの「すぐやる」「いつかやる」といったタスクの種別ごとにメールアカウントが分かれているなら、それらのショートカットをそれぞれ作っておけば、ダブルクリックだけでそれぞれの送信画面が立ち上がる。
ショートカットの具体的な作成手順はこうだ。まずデスクトップ上で右クリックし、新規作成→ショートカットを選択する。「項目の場所を入力してください」の欄に、「mailto:****@****.ne.jp」と入力して、適当な名前を付けて保存する。このショートカットをダブルクリックすれば、あらかじめTo欄に****@****.ne.jpが入った状態で、新規メールの作成画面が立ち上がるという寸法である。
また、この後ろに「?」でつなげることにより、件名(subject)やCC、BCC、メール本文(body)などもまとめて指定することができる。例えば「mailto:hoge@itmedia.co.jp?subject=mytask&cc=hoge2@itmedia.co.jp&bcc=hoge@itmedia.co.jp&body=test」といった具合だ(ただし、半角英数字以外ではうまくいかない場合が多い)。
ちなみに、右クリックメニューからショートカットのプロパティを開くと、「ショートカット」と書かれた項目がある。ここに例えば「M」と入力すれば、次回から[Ctrl]+[Alt]+[M]を押すだけでメール作成画面が起動するようになる。ひんぱんにメールを送信している場合にピッタリの方法だ。
今回はGTDのタスク送信を例に紹介したが、日々のメール送信を簡略化してくれる応用範囲の広い方法なので、ブログやmixiなどへの投稿も含め、いろいろと工夫してみると面白いだろう。
| 特定のアドレスに対し、自分のPCから定型のメールを送る簡単な方法 | |
|---|---|
| デスクトップ上に該当のメールアドレス宛のショートカットを作成しておき、それをダブルクリックしてメールソフトを立ち上げる | |
関連記事
Copyright © ITmedia, Inc. All Rights Reserved.
人気記事ランキング
- 爆売れだった「ノートPC」が早くも旧世代の現実
- VPNやSSHを狙ったブルートフォース攻撃が増加中 対象となる製品は?
- HOYAに1000万ドル要求か サイバー犯罪グループの関与を仏メディアが報道
- ランサムウェアに通用しない“名ばかりバックアップ”になっていませんか?
- PHPやRust、Node.jsなどで引数処理の脆弱性を確認 急ぎ対応を
- 生成AIは検索エンジンではない 当たり前のようで、意識すると変わること
- GoogleやMetaは“やる気なし”? サポート詐欺から自力で身を守る方法
- 「Gemini」でBigQuery、Lookerはどう変わる? 新機能の詳細と利用方法
- 攻撃者が日本で最も悪用しているアプリは何か? 最新調査から見えた傾向
- PAN-OSにCVSS v4.0「10.0」の脆弱性 特定の条件で悪用が可能に
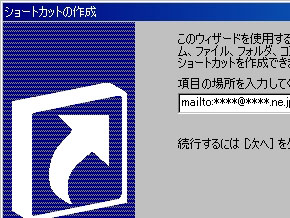
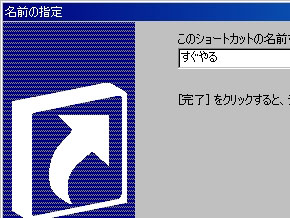
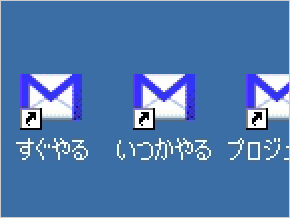 送信先ごとにショートカットを作り、デスクトップ上に並べておくと、ダブルクリックするだけで新規メールの作成画面が起動する
送信先ごとにショートカットを作り、デスクトップ上に並べておくと、ダブルクリックするだけで新規メールの作成画面が起動する