IEの“ツールバー”は自分好みへ(前編):Windows Liveが魅せる次世代マッシュアップ(2/3 ページ)
Live Toolbarでは、ここで見た「キーワードナビビューア」のような組み込みのボタンを使うだけでなく、「Windows Live Gallery(http://gallery.live.com/)」で公開されているカスタムボタンをインストールすることもできる(関連リンク)。
Windows Live Galleryでは、各種ニュースサイトのRSSフィードを表示するボタンや、Wikipediaから辞書検索するボタン、GoogleやYahoo!で提供されている各種サービスを使うためのボタンなど、多種多様なカスタムボタンが公開されている。
Windows Live Galleryで見つけたカスタムボタンを追加するには、[ツールバーに追加]ボタンをクリックすればよい(画面3)。
カスタムボタンを作る
Windows Live Galleryには、たくさんの作者のカスタムボタンが公開されていることからも分かるように、カスタムボタンは、自作することもできるのだ。
カスタムボタンは、「検索に使うボタン」と「その他のボタン」の2種類に分けられる。
1)検索に使うボタン
検索ボックスに入力した語句を特定のURLに引き渡し、その結果を出力する機能を持つもの。
例えば、検索ボックスに入力した語句を使ってYahoo!やGoogleなどの検索エンジンに渡し、その結果を表示するといったカスタムボタンが典型的な例として挙げられる。
2)そのほかのボタン
Live Toolbarの検索ボックスに入力した語句を使わないもの。
例えば、「RSSフィードを展開して表示する」、「よく訪れるサイトのURLの一覧を保持してメニューとして表示し、クリックするとそのサイトのページを開く」といった機能を提供するカスタムボタンが相当する。
ボタンがどちらに属するのかは、Live Toolbarのオプション画面で確認できる(画面4)。
クリックしたときにURLを表示するボタン作成
まずは簡単に、ボタンをクリックしたときに、特定のサイトを表示するカスタムボタンを作ってみよう。
カスタムボタンを作るには、[ギャラリー]ボタンの右にある[▼]をクリックし、[ボタンの作成]を選ぶ(画面5)。すると、ボタンの作成画面が表示される(画面6)。
入力が必要なのは、[基本情報]の部分にある、次の項目だ。
- テキストラベル
ボタンの表示名を入力する。
- 名前
ボタンの名前を入力する。ボタン名は、半角英数字でなければならない。
- キーワード
ボタンを区別するためのキーワードであり、作成者を区別するために設けられた項目だ。個人名やハンドル名、Live ID、社名などを入力すればよい。
- ツールチップ
ボタンの使い方の概説だ。
- URL
ボタンがクリックされたときに表示したいURLを入力する。改行で区切って最大5個まで入力することができる。
なお、複数のURLを入力した場合には、ボタンをクリックしたときにタブ表示される(IE 7の場合)。
- アイコン
ボタンとして使いたいビットマップ形式(BMP形式)の画像を選ぶ。望ましいのは16×16ドットのサイズだ。ボタンはオプションであり、指定しなくても構わない。指定しない場合には、標準で使われる丸いアイコンが表示される。
なお、[お気に入り]に登録するとアイコンが表示されるサイトでは、サイトのアイコンが「favicon.ico」として用意されているからだ。カスタムボタンのアイコンに何を使うかに悩んだら、このようなアイコンをBMP形式に変換して利用するのもよいだろう。
すべての項目を入力したら、いちばん下にある[使用条件に同意します]のチェックをオンにして、[作成]ボタンをクリックする。
Copyright © ITmedia, Inc. All Rights Reserved.
人気記事ランキング
- 「子会社系SIer」で深刻化する“忙し過ぎ問題” 最も不足している意外なIT人材とは?
- 富士通とNECの最新受注状況から探る 「2024年度国内IT需要の行方」
- プロンプト作成は「ヒトに残された」仕事か? それともただの「時間の浪費」なのか
- Chromeバージョン124がハイブリッド量子暗号化機能をデフォルトで有効化 ただし不具合報告も
- 江崎グリコ、基幹システムの切り替え失敗によって出荷や業務が一時停止
- 管理職なら年収2000万円超え サイバーセキュリティという困難だが“もうかる仕事”
- プログラミング言語「R」に任意コード実行の脆弱性 悪用の可能性あり更新を
- “生成AI依存”が問題になり始めている 活用できないどころか顧客離れになるかも?
- VMwareが「ESXi無償版」の提供を終了 移行先の有力候補は?
- 英国政府が新法を施行 スマートデバイスで脆弱なデフォルトパスワードを禁止
 画面3■Windows Live Galleryからカスタムボタンを追加する
画面3■Windows Live Galleryからカスタムボタンを追加する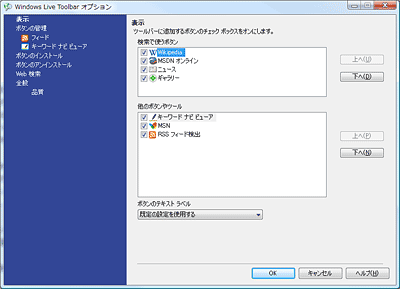 画面4■検索に使うボタンとほかのボタン
画面4■検索に使うボタンとほかのボタン 画面5■カスタムボタンの作成
画面5■カスタムボタンの作成 画面6■カスタムボタンの作成、その続き
画面6■カスタムボタンの作成、その続き


