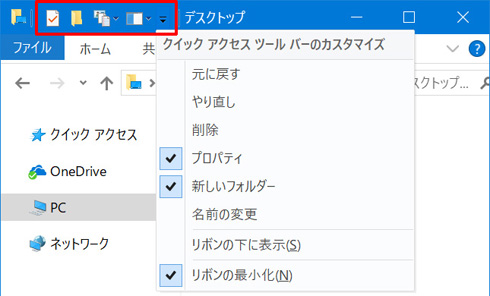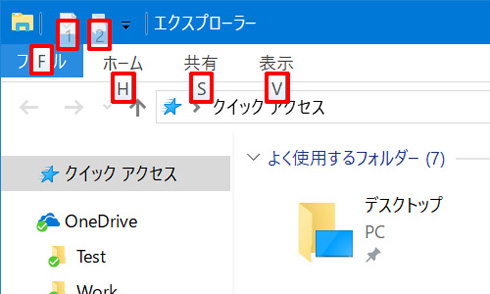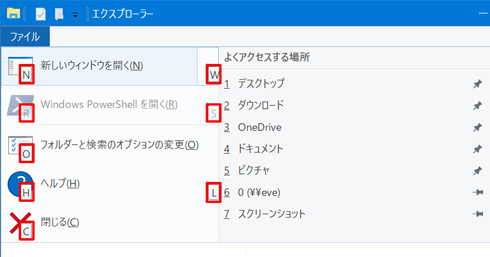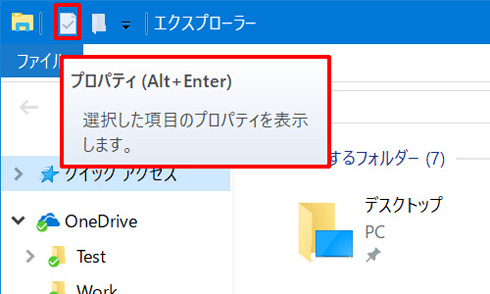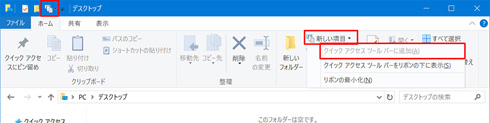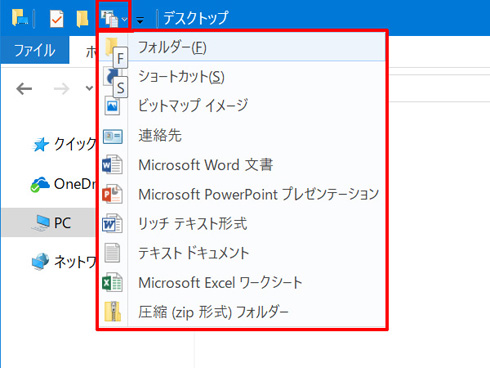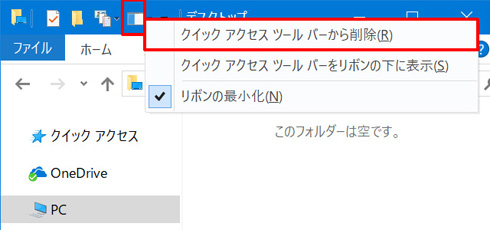ファイルの新規作成はワンアクションで瞬時に【Windows 10 時短Tips】:定時で帰るための作業効率化Tips
本連載では、“名ばかりワークスタイル改革”を強いられる皆さんに贈る作業効率化のためのTipsを紹介します。1つひとつの操作で節約できる時間は小さいけれど、たくさんのTipsを習得すればきっと大幅な業務効率化につながるはず!
この連載は
働き方改革が叫ばれる中、上司は「早く帰れ」というものの、仕事が減るわけじゃないし、早く帰れるわけがない――。この連載は、そんな悩みを持つ人たちのための連載です。紹介するのは、職場で日々繰り返すPC上の作業時間をできる限り短縮するためのWindows 10 Tips。1つひとつの操作で節約できる時間は小さいけれど、たくさんのTipsを習得すればきっと大幅な時短につながるはず!
“名ばかり働き方改革”が横行する昨今、職場で日々繰り返すPC上の作業はできるだけ効率よく短い時間で行い、どうにかして定時で帰りたいもの。そこで本稿では短期集中連載として、作業効率を上げるWindows 10の使い方を紹介する。今回は、新規ファイル作成や使いたい機能へのアクセスを瞬時に行える「クイックアクセスツールバー」(図1)を紹介しよう。
キーボードで操作できるエクスプローラー
図2はエクスプローラーがアクティブな(前面にある)状態で[Alt]キーを押したものだが、各所に英数字が現れているのが分かるだろう。これはショートカットキーといわれるもの。例えば[Alt]キー→[F]キーと順番に押せば「ファイル」タブが開く。操作は両者のキーを同時に押す([Alt]+[F]キー)方法でも構わない。
すると図3のように「ファイル」タブが開き、各項目にも同じように英数字が示される。こちらも[W]キーを押せば<新しいウィンドウを開く>、[O]キーを押せば<フォルダと検索のオプションの変更>を選択することが可能だ。
必要な機能をクイックアクセスツールバーに追加する
さて、今回のクイックアクセスツールバーだが、図2および図4を見ると[1]キーおよび[2]キーが割り当てられている。それぞれ「プロパティ」「新しいフォルダ」を実行できる。
このクイックアクセスツールバーは、リボンに並ぶ機能であれば自由に追加できるのをご存じだろうか。たびたび使う機能を右クリックして、<クイックアクセスツールバーに追加>をクリックすればよい。
上図の例では[Alt]+[3]キーで「新しい項目」が実行できる。不用になった追加機能はボタンを右クリック→<クイックアクセスツールバーから削除>をクリックすればよい。
本来であれば右クリック→<新規作成>→作成するファイルの種類と順番に行う作業を、クイックアクセスツールバーであれば[Alt]+[3]キー→ファイルの種類とほぼワンアクションで実行可能になる。
前述の通り、追加できる機能はリボンに登録されたものに限られるが、読者のみなさんが日々の業務で用いる機能を割り当てれば、より素早く作業を終えられるようになるだろう。
関連記事
 オッサンのためのWindows 10講座 昔の使い方を早く捨てろ、慣れろ。
オッサンのためのWindows 10講座 昔の使い方を早く捨てろ、慣れろ。
Windows 10の「超ショートカット文化」に慣れるとかなり使いやすい。Macより作業速度は早いと思う。ただし、従来のWindowsの使い方をしているとつらい。オッサンは、この解説を読んで昔の使い方を早く捨てろ。慣れろ。 MS本社で大暴露? 「我が社がWindows 10へのアップグレード移行を諦めた52の理由」
MS本社で大暴露? 「我が社がWindows 10へのアップグレード移行を諦めた52の理由」
Windows 10の導入をネタに開催した読者イベント「俺たちの情シス 出張版スペシャル2」。後編では、残り2つのライトニングトークの内容を紹介していきます。「実際、マイクロソフトではどう運用しているのか?」といったテーマのお話も。 これまで以上に前途多難? 「Windows 7サポート終了」認知徹底の難しさ
これまで以上に前途多難? 「Windows 7サポート終了」認知徹底の難しさ
2020年1月14日の「Windows 7」の延長サポート終了を前に、日本マイクロソフトは「Windows 10」への移行に向けた活動を加速。その真意と、移行を控えたわれわれが留意すべきこととは? サポート終了の悪夢再び? 3年後に迫るWindows 7のEOSで起こること
サポート終了の悪夢再び? 3年後に迫るWindows 7のEOSで起こること
2020年のWindows 7の延長サポート終了を前に、Windows 10への移行に際して企業に求められる移行計画のポイントとは? Microsoftは、導入後のWaaSによる継続的更新の仕組みへの理解を推進する。 「Windows 10の無償アップグレードをもう一度!」 MS本社で情シス“魂の叫び”
「Windows 10の無償アップグレードをもう一度!」 MS本社で情シス“魂の叫び”
6月29日に開催された「俺たちの情シス」出張版スペシャル。今回のテーマは「Windows 10」ということで、開催場所は品川にある日本マイクロソフト。「こんなの話して大丈夫!?」とギリギリのラインを攻めた勇者たちのライトニングトークの内容をご紹介します!
Copyright © ITmedia, Inc. All Rights Reserved.
人気記事ランキング
- 江崎グリコ、基幹システムの切り替え失敗によって出荷や業務が一時停止
- Microsoft DefenderとKaspersky EDRに“完全解決困難”な脆弱性 マルウェア検出機能を悪用
- 生成AIは2025年には“オワコン”か? 投資の先細りを後押しする「ある問題」
- 投資家たちがセキュリティ人材を“喉から手が出るほどほしい”ワケ
- Javaは他のプログラミング言語と比較してどのくらい危険なのか? Datadog調査
- ゼロトラストの最新トレンド5つをガートナーが発表
- 大田区役所、2023年に発生したシステム障害の全貌を報告 NECとの和解の経緯
- トレンドマイクロが推奨する、長期休暇前にすべきセキュリティ対策
- 「Copilot for Securityを使ってみた」 セキュリティ担当者が感じた4つのメリットと課題
- WordPressプラグイン「Forminator」にCVSS 9.8の脆弱性 急ぎ対処を