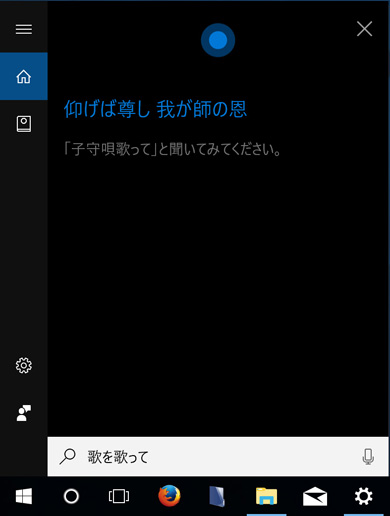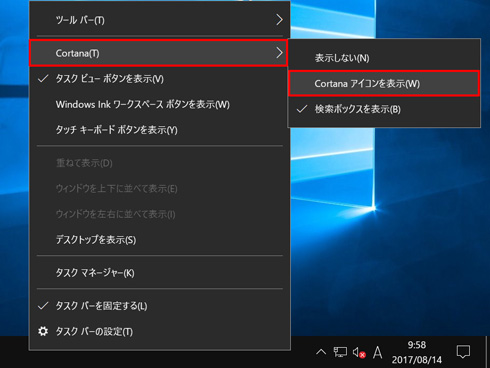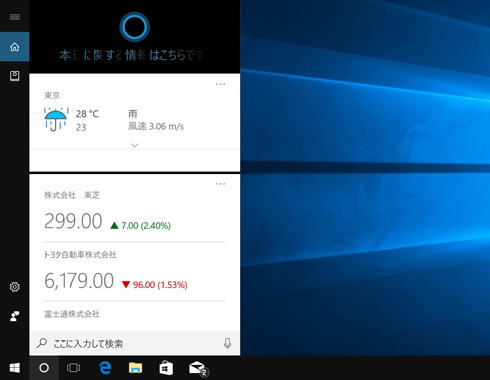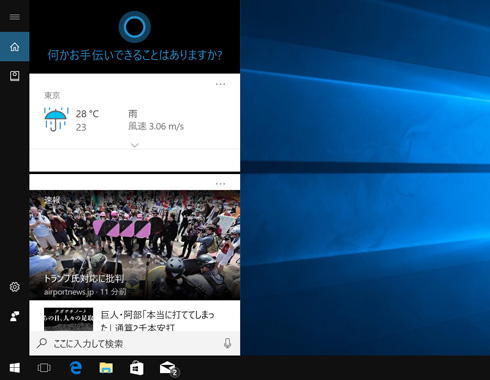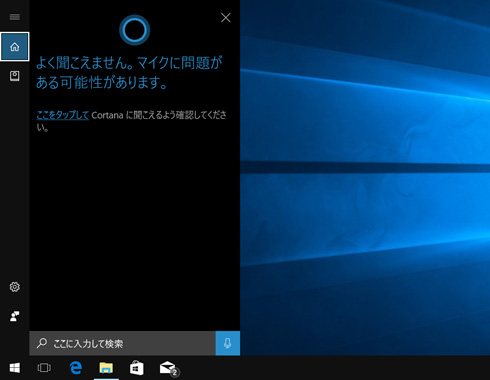使わないCortanaはタスクバーから「さよなら」【Windows 10 Tips】:定時で帰るための作業効率化Tips
よく使う機能に素早くアクセスできるタスクバー。このエリアをちょっと広くする方法がある。
この連載は
働き方改革が叫ばれる中、上司は「早く帰れ」というものの、仕事が減るわけじゃないし、早く帰れるわけがない――。この連載は、そんな悩みを持つ人たちのための連載です。紹介するのは、職場で日々繰り返すPC上の作業時間をできる限り短縮するためのWindows 10 Tips。1つひとつの操作で節約できる時間は少ないけれど、たくさんのTipsを習得すればきっと大幅な効率化につながるはず。
パーソナルアシスタントの「Cortana」(コルタナ)は、メールの送受信データやカレンダーの予定登録などを元に、“使う人の先を見越した”気付きを与える存在である。
しかし、現時点ではまだ、秘書代わりとは言いがたく、むしろCortanaが占めるタスクバーのエリアを“本来の目的のために使いたい”と思う人もいるのではないだろうか。
今回は、使い手が必要とする日まで、Cortanaにさよならする方法を紹介する。
アイコン化もしくは削除でタスクバーを広く使う
Cortanaは予定表の登録情報などを元に利用者へ行動を促し、目的地に到着すると、あらかじめ登録した目的を通知するなど、ビジネスに活用できる可能性は高い。だが、現時点では時期尚早な感もある。
ならば、Cortanaが占有している検索ボックスのエリアを、本来のタスクバーとして使ってしまおう、というのが今回のTipsだ。
上図のようにCortanaアイコンをクリックすると、テキストボックスが現れるので、設定やファイルの検索時はこちらを利用する。なお、検索ウィンドウにはショートカットキーが割り当てられており、[Win]+[S]キーを押せば、Cortanaアイコンをクリックした時と同じ動作が可能だ。
タスクバーにピン留めするアプリケーションが多く、タスクバーをより広く使いたい方はCortanaアイコンを削除する方法でもよい。
そもそもCortanaとWindows 10全体に対して検索を行う機能は融合しており、Cortanaだけを無効にすることは難しい。この状態でもCortanaは動作し、事前設定を行えば[Win]+[C]キーを押せば呼び出せる。
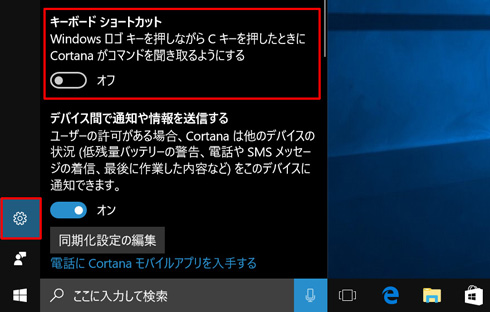 [Win]+[S]キーを押してウィンドウを開き、歯車アイコンをクリック。<キーボードショートカット>のスイッチをクリックして「オン」に切り替える(なお、Fall Creators Updateからは「設定」から行う)
[Win]+[S]キーを押してウィンドウを開き、歯車アイコンをクリック。<キーボードショートカット>のスイッチをクリックして「オン」に切り替える(なお、Fall Creators Updateからは「設定」から行う)このようにWindows 10は、ちょっとした設定次第で便利になり、日々の業務に要する時間をわずかに短縮できる。ぜひ、時短につながる使い方を学んで頂きたい。
関連記事
 オッサンのためのWindows 10講座 昔の使い方を早く捨てろ、慣れろ。
オッサンのためのWindows 10講座 昔の使い方を早く捨てろ、慣れろ。
Windows 10の「超ショートカット文化」に慣れるとかなり使いやすい。Macより作業速度は早いと思う。ただし、従来のWindowsの使い方をしているとつらい。オッサンは、この解説を読んで昔の使い方を早く捨てろ。慣れろ。 複数の作業を並行して進めるときの超便利機能、「仮想デスクトップ」【Windows 10 時短Tips】
複数の作業を並行して進めるときの超便利機能、「仮想デスクトップ」【Windows 10 時短Tips】
本連載では、“名ばかりワークスタイル改革”を強いられる皆さんに作業効率化のためのTipsを紹介します。1つひとつの操作で節約できる時間は小さいけれど、たくさんのTipsを習得すればきっと大幅な業務効率化につながるはず! 予期しない“Windows Updateの再起動”に泣かない【Windows 10 Tips】
予期しない“Windows Updateの再起動”に泣かない【Windows 10 Tips】
本連載では、“名ばかりワークスタイル改革”を強いられている皆さんに作業効率化に効くWindows 10 Tipsを紹介します。1つひとつの操作で節約できる時間は小さいけれど、たくさんのTipsを習得すればきっと大幅な業務効率化につながるはず!![[Tab]キーでファイル名の変更を素早く【Windows 10 時短Tips】](https://image.itmedia.co.jp/enterprise/articles/1709/06/news032.jpg) [Tab]キーでファイル名の変更を素早く【Windows 10 時短Tips】
[Tab]キーでファイル名の変更を素早く【Windows 10 時短Tips】
本連載では、“名ばかりワークスタイル改革”を強いられている皆さんに、作業効率化に効くWindows 10 Tipsを紹介します。1つひとつの操作で節約できる時間は小さいけれど、たくさんのTipsを習得すればきっと大幅な業務効率化につながるはず! 動作が遅いPCを少しでも快適に【Windows 10 時短Tips】
動作が遅いPCを少しでも快適に【Windows 10 時短Tips】
本連載では、“名ばかりワークスタイル改革”を強いられている皆さんに作業効率化に効くWindows 10 Tipsを紹介します。1つひとつの操作で節約できる時間は小さいけれど、たくさんのTipsを習得すればきっと大幅な業務効率化につながるはず! ファイルの新規作成はワンアクションで瞬時に【Windows 10 時短Tips】
ファイルの新規作成はワンアクションで瞬時に【Windows 10 時短Tips】
本連載では、“名ばかりワークスタイル改革”を強いられる皆さんに贈る作業効率化のためのTipsを紹介します。1つひとつの操作で節約できる時間は小さいけれど、たくさんのTipsを習得すればきっと大幅な業務効率化につながるはず!
Copyright © ITmedia, Inc. All Rights Reserved.
人気記事ランキング
- 爆売れだった「ノートPC」が早くも旧世代の現実
- VPNやSSHを狙ったブルートフォース攻撃が増加中 対象となる製品は?
- 生成AIは検索エンジンではない 当たり前のようで、意識すると変わること
- HOYAに1000万ドル要求か サイバー犯罪グループの関与を仏メディアが報道
- ランサムウェアに通用しない“名ばかりバックアップ”になっていませんか?
- PHPやRust、Node.jsなどで引数処理の脆弱性を確認 急ぎ対応を
- 「Gemini」でBigQuery、Lookerはどう変わる? 新機能の詳細と利用方法
- GoogleやMetaは“やる気なし”? サポート詐欺から自力で身を守る方法
- 攻撃者が日本で最も悪用しているアプリは何か? 最新調査から見えた傾向
- 大田区役所、2023年に発生したシステム障害の全貌を報告 NECとの和解の経緯